vCenter Datastores¶
vCenter datastores contain VMDK files and other file types. These datastores can be represented in OpenNebula as both an images datastore and a system datastore.
An images datastore stores VMDK and ISO files that act as golden images from which VM disks are copied. These vCenter datastore files are represented as OpenNebula images stored in this datastore.
A system datastore stores disks belonging to running Virtual Machines, copied or cloned from the images datastore.
vCenter datastores are imported as both images and system datastore. If we have a vCenter datastore called nfs, when we import the vCenter datastore into OpenNebula, two OpenNebula datastores will be created, one as an images datastore (adding (IMG) to its name) and another as a system datastore (adding (SYS) to its name), pointing to the same vCenter datastores.
Important
If the vCenter instance features a read-only datastore, please be aware that you should disable the system (SYS) representation of the datastore after importing it to avoid OpenNebula trying to deploy VMs in it.
Images and Disks¶
There are three OpenNebula image types:
OS: A bootable disk image. Every VM template must define one disk referring to an image of this type.
CDROM: These images are read-only data.
DATABLOCK: A datablock image is a storage for data. These images can be created from previous existing data (e.g uploading a VMDK file), or as an empty drive.
OpenNebula images can be also classified according to persistent and non-persistent images:
Non-persistent images. These images are used by at least one VM but can still be used by other VMs. When a new VM using a non-persistent image is deployed, a copy of the VMDK file is created.
Persistent images. A persistent image can be used by only one VM. It cannot be used by new VMs. The original file is used, no copies are created.
Disks attached to a VM will be backed by a non-persistent or persistent image, although volatile disks are also supported. Volatile disks are created on-the-fly on the target Hosts and they are disposed of when the VM is shutdown.
Limitations¶
When a vCenter template or wild VM is imported into OpenNebula, the virtual disks are imported as OpenNebula images. If you get an error about not having enough datastore capacity to import VMs or images, please consider changing the “DATASTORE_CAPACITY_CHECK” in
oned.confto “no” and restarting OpenNebula.No support for disk snapshots in the vCenter datastore.
Image names and paths cannot contain spaces or non ASCII characters.
Requirements¶
In order to use the vCenter datastore, the following requirements need to be met:
All the ESX servers controlled by vCenter need to mount the same VMFS datastore with the same name.
The ESX servers need to be part of the vCenter cluster controlled by OpenNebula
Before you can create images in an image datastore check that the datastore has been monitored and that it reports its size and usage information. You can’t create images in a datastore until it’s monitored.
vCenter Transfer Manager¶
OpenNebula’s vCenter Transfer Manager driver deals with disk images, copying them to and from the system datastore.
New disk images created by OpenNebula are placed in a particular images datastore. They can be created as persistent or non-persistent images.
Persistent images are used by vCenter VMs from the datastore where the persistent images were created.
Non-persistent images are copied from the images datastore where they were created, to a system datastore chosen by OpenNebula’s scheduler.
Volatile images are created in a system datastore chosen by the scheduler and deleted from that datastore once it’s no longer needed (e.g disk detach or VM’s terminate action).
Creation of empty datablocks and VMDK image cloning are supported, as well as image deletion.
The scheduler chooses a system datastore for a particular VM deployment according to the configuration in /etc/one/sched.conf, as explained in the Operation guide:
By default it tries to optimize storage usage by selecting the datastore with less free space.
It can optimize I/O by distributing the VMs across available datastores.
OpenNebula Clusters¶
A OpenNebula Cluster is a group of Hosts, datastore and virtual networks. When a vCenter cluster is imported, the import tool automatically assigns an OpenNebula cluster to the OpenNebula Host representing the vCenter cluster.
When a vCenter datastore is imported into OpenNebula, OpenNebula tries to add the datastores to an existing OpenNebula cluster. If you haven’t previously imported a vCenter cluster that uses that datastore, the automatic assignment won’t find a suitable OpenNebula cluster and hence the scheduler won’t know which are the right datastores that can be used when a VM is deployed. In this case you should add the datastores to the cluster where the OpenNebula Host (representing the vCenter Cluster) is found, as explained in the Add Resources to Clusters section.
File Location Used by the Transfer Manager¶
VMDK files or ISO files are placed in deterministic locations within a vCenter datastore, according to these following rules:
Persistent images. These images are placed following this pattern: IMAGE_DIR/IMAGE_ID/one-IMAGE_ID.vmdk, e.g: one/258/one-258.vmdk. IMAGE_DIR is by default the directory
onebut a different directory can be used thanks to the VCENTER_DS_IMAGE_DIR attribute.Non-persistent images. These images are placed following this pattern: IMAGE_DIR/IMAGE_ID/one-IMAGE_ID.vmdk, e.g: one/259/one-259.vmdk. IMAGE_DIR is by default the directory
onebut a different directory can be used thanks to the VCENTER_DS_IMAGE_DIR attribute.Non-persistent images used by a Virtual Machine. The copy of a non-persistent image follows this pattern: IMAGE_DIR/IMAGE_ID/one-VMID-IMAGE_ID-DISK_NUMBER.vmdk where VMID is replaced with the VM numeric identifier, IMAGE_ID would be the identifier of the original image and DISK_NUMBER is replaced with the position of the disk inside the VM.
Volatile disks attached to a VM. These images are placed following this pattern: VOLATILE_DIR/one-VMID-DISK_NUMBER.vmdk, e.g one-volatile/285/one-285-2.vmdk. VOLATILE_DIR is by default the one volatile directory but a different directory can be used thanks to the VCENTER_DS_VOLATILE_DIR attribute.
In the following example, we can see that the file associated with the image with OpenNebula’s ID 8 contains the VMDK file using the placement logic explained above.

Uploading VMDK and ISO files¶
You can upload VMDK files that can be attached to Virtual Machines as Virtual Hard Disks. This same procedure can be applied to ISO files.
The file containing the VMDK can be uploaded in two ways:
Adding the file from your desktop filesystem.
Specify the path using an HTTP URL. OpenNebula will download the VMDK file directly into the vCenter datastore.
The file to be uploaded can be:
A standalone VMDK file. This file can also be compressed with gzip or bzip2.
Flat files and a VMDK descriptor in an archived tar file. Both files must live in the first level of the archived tar file, as folders and subfolders are not supported by OpenNebula inside the tar. The tar file can also be compressed with gzip or bzip2.
Using the CLI¶
You can use the oneimage CLI command. Here’s an example where we want to upload a standalone VMDK file to the IMAGE datastore with ID 154.
We specify the vCenter driver, type, a name, and a description. The type parameter can be OS (if you want to tell OpenNebula that the image contains an Operating System), DATABLOCK and CDROM. If you want to specify other options, run oneimage without parameters and you’ll have a list of the parameters and some examples.
$ oneimage create -d 153 --type OS --name test_standalone --path /tmp/tinycore-2.1-x86.vmdk --driver vcenter --description "Upload test"
ID: 134
The command will return the image ID. While the image is being uploaded the image status will be LOCKED. You can check later if the status has changed to READY or ERROR.
Using Sunstone¶
The create image dialog is available in the Storage --> Image tab, using the green “+” icon.
When you upload a VMDK file you can assign the image a type either Operating System Image or Generic Storage Datablock. You can also specify the image datastore where you want that file to be uploaded and specify if you want the image to be persistent or non-persistent when used by a Virtual Machine.
In the following example, we’re uploading a tar gz file containing a flat file and VMDK descriptor, using our browser. OpenNebula will upload the file to a temporary location, untar and uncompress that file and upload its contents to the vCenter datastore you’ve chosen.
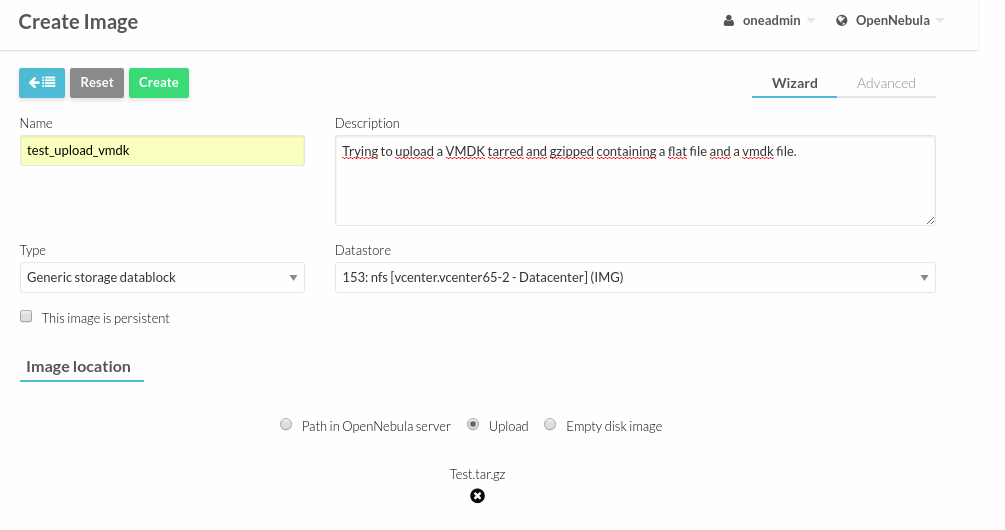
Warning
If your Sunstone server is not located behind an Apache with Passenger, you may receive an error with the message Cannot contact server. Is it running or reachable? if the upload operation takes more than 30 seconds to finish. In that case, you may refresh the Images window and you’ll see that the new image is in the LOCKED state but the upload operation is still on course, so check it again later to see if the image is in the READY state or ERROR.
Click on the Create button to start the file uploading process.
While the image is uploaded the status will be LOCKED; you can refresh the Images tab later to check if the status is READY to use or ERROR.
Create empty datablocks¶
You can easily create empty VMDK datablocks directly in vCenter datastores from OpenNebula. The create image dialog is available in the Storage --> Image tab, using the green “+” icon.
Give the datablock a name. A description is optional.
Select Generic storage datablock in the drop-down Type menu.
Choose the image datastore where you want OpenNebula to create the empty datablock.
Select Empty disk image.
Specify the size in MB of the datablock.
Select the disk type (optional). You have a full list of disk types in the VCENTER_DISK_TYPE attribute description explained in the Operations guide.
Select the bus adapter (optional). You have a full list of controller types in the VCENTER_ADAPTER_TYPE attribute description explained in the Operations guide.
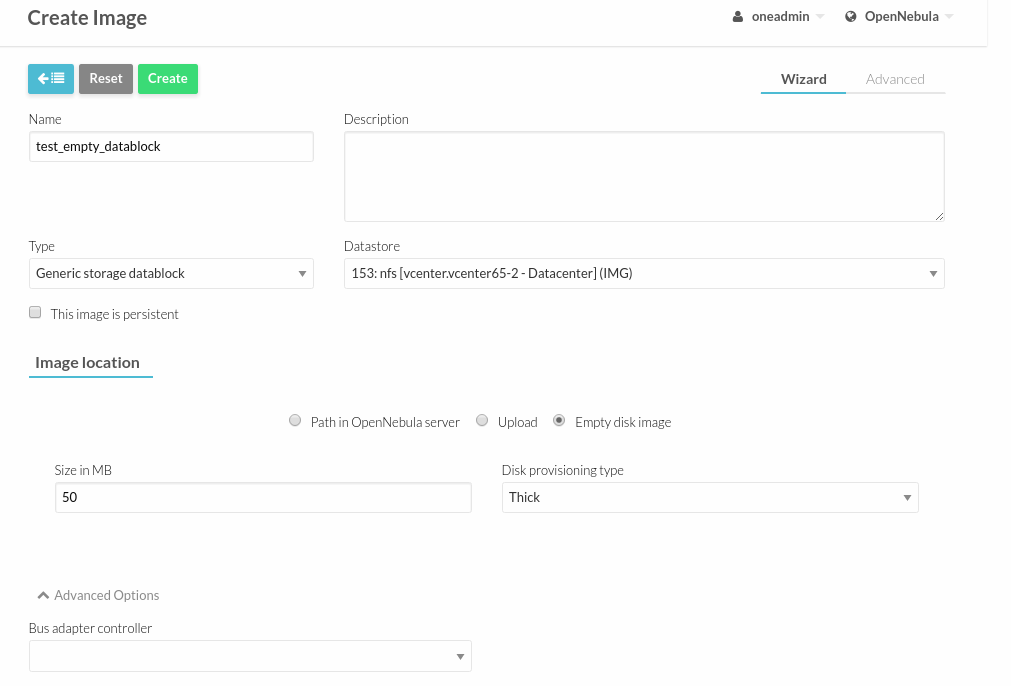
Finally click on Create.
While the VMDK file is created in the datastore the image status will be LOCKED; you can refresh the Images tab later to check if the status is READY to use or ERROR.
Note
If you don’t specify a disk type and/or bus adapter controller type, the default values contained in the /etc/one/vcenter_driver.default file are applied. You have more information here.
Configuration¶
In order to create a OpenNebula vCenter datastore that represents a vCenter datastore, a new OpenNebula datastore needs to be created with the following attributes. The onevcenter import tool creates a datastore representation with the required attributes.
Attribute |
Description |
|---|---|
|
Must be set to |
|
Must be set |
|
Must be set to |
|
Default adapter type used by virtual disks VMs, inherited from datastore containing the original image. Can be overwritten if specified explicitly in the image. Possible values (careful with the case): lsiLogic, ide, busLogic. More information in the VMware documentation. Known as “Bus adapter controller” in Sunstone. |
|
Type of disk to be created when a DATABLOCK is requested. This value is inherited from the datastore by the image but can be explicitly overwritten. The type of disk has implications on performance and occupied space. Values (careful with the case): delta,eagerZeroedThick,flatMonolithic,preallocated,raw,rdm,rdmp,seSparse,sparse2Gb,sparseMonolithic,thick,thick2Gb,thin. More information in the VMware documentation. Known as “Disk Provisioning Type” in Sunstone. |
|
Managed Object Reference of the vCenter datastore. Please visit the Managed Object Reference section to know more about these references. |
|
Name of the vCenter datastore |
|
Managed Object Reference of the vCenter datacenter. Please visit the Managed Object Reference section to know more about these references. |
|
Name of the vCenter datacenter. |
|
The vCenter instance ID. Please visit the Managed Object Reference section to know more about these references. |
|
Hostname or IP of the vCenter host |
|
(Optional) Specifies which folder under the root directory of the datastore will host persistent and non-persistent images e.g one |
|
(Optional) Specifies which folder under the root directory of the datastore will host the volatile disks |
All OpenNebula datastores are actively monitored and the scheduler will refuse to deploy a VM onto a vCenter datastore with insufficient free space.
Datastore clusters with Storage DRS¶
Thanks to OpenNebula’s scheduler, you can manage your datastores clusters with load distribution but you may already be using vCenter’s Storage DRS capabilities. Storage DRS allows you to manage the aggregated resources of a datastore cluster. If you’re using Storage DRS, OpenNebula can delegate the decision of selecting a datastore to the Storage DRS cluster (SDRS), but as this behavior interferes with OpenNebula’s scheduler and vSphere’s API imposes some restrictions, there will be some limitations to StorageDRS support in OpenNebula.
When you import an SDRS cluster using onevcenter or Sunstone:
The cluster will be imported as a system datastore only. vSphere’s API does not provide a way to upload or create files directly into the SDRS cluster, so it can’t be used as an IMAGE datastore.
OpenNebula detects the datastores grouped by the SDRS cluster so you can still import those datastores as both IMAGE and SYSTEM datastores.
Non-persistent images are not supported by an SDRS as vSphere’s API does not provide a way to create, copy or delete files to an SDRS cluster as a whole; however, you can use persistent and volatile images with the VMs backed by your SDRS.
Linked clones over SDRS are not supported by OpenNebula, so when a VM clone is created a full clone is performed.
In order to delegate the datastore selection to the SDRS cluster, you must inform OpenNebula’s scheduler that you want to use specifically the system datastore representing the storage cluster. You can edit a VM template and add the following expression: ID=DATASTORE_ID to the attribute SCHED_DS_REQUIREMENTS, where DATASTORE_ID must be replaced with the numeric id assigned by OpenNebula to the datastore (or in Sunstone, edit the VM Template and select the desired SDRS datastore in the Placement tab). Thanks to this attribute, OpenNebula will always use this datastore when deploying a VM.
There’s an alternative if you don’t want to use SCHED_DS_REQUIREMENTS if you have several system datastores in the same OpenNebula cluster associated with the vCenter cluster: you can disable all system datastores except the one that represents your StorageDRS cluster as the scheduler will not use disabled datastores.
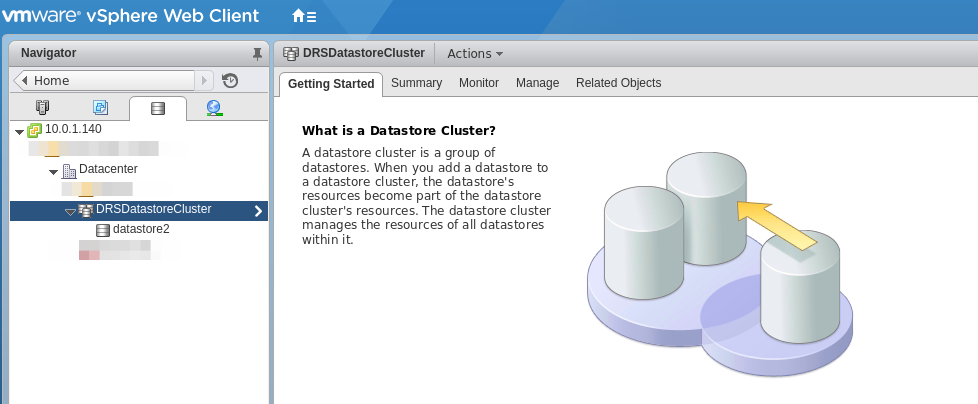
Marketplace with vCenter Datastores¶
The vCenter datastores are compatible with OpenNebula HTTP and S3 Marketplaces. More information about OpenNebula Marketplaces can be found here.
Note
You can use a VM Template imported in OpenNebula: add the ID of the imported OpenNebula VM Template in /var/lib/one/remotes/etc/vmm/vcenter/vcenterrc in the default_template setting.
The process of exporting an application from the marketplace is the following:
If you specify a VM Template ID in the CLI arguments or in Sunstone, that will be used.
If a default is defined in
/var/lib/one/remotes/etc/vmm/vcenter/vcenterrc, that will be used.If no VM Template ID is provided and the datastore contains
VCENTER_TEMPLATE_REF, that will be used.Otherwise, a new VM template will be created and added to the datastore template.
If the datastore contains
VCENTER_TEMPLATE_REF, this will be used to create the OpenNebula template.If not, a simple template with 128MB of RAM and 1CPU will be created in vCenter automatically and used after to create the OpenNebula template.
Tuning and Extending¶
Drivers can be easily customized. Please refer to the specific guide for each datastore driver or to the Storage subsystem developer’s guide.
Migrate Images to/from KVM/vCenter DS¶
OpenNebula allows the management of heterogeneous environments, offering end-users a self-service portal to consume resources from both VMware-based infrastructures and KVM-based ones in a transparent way.
OpenNebula also offers functionality to automatically convert images so they can be run in other hypervisors.
VMDK Image to QCOW2 Datastore¶
We have a VMDK image within Marketplace and we want to use it in KVM:
Go to Marketplace and select the image, then click on the Import into Datastore button (with the cloud and arrow icon).
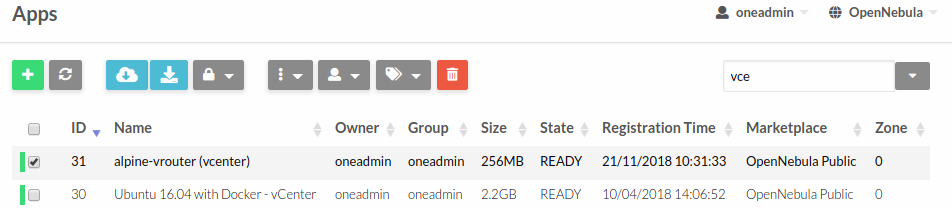
If the destination image datastore is qcow2 or raw, you must define the attribute DRIVER=qcow2 or DRIVER=raw, respectively, in order to convert the image, otherwise it will be downloaded without any change. To do so, visit the Templates tab for the image and use the edit icon button to alter the App template before download.
Select the destination datastore.
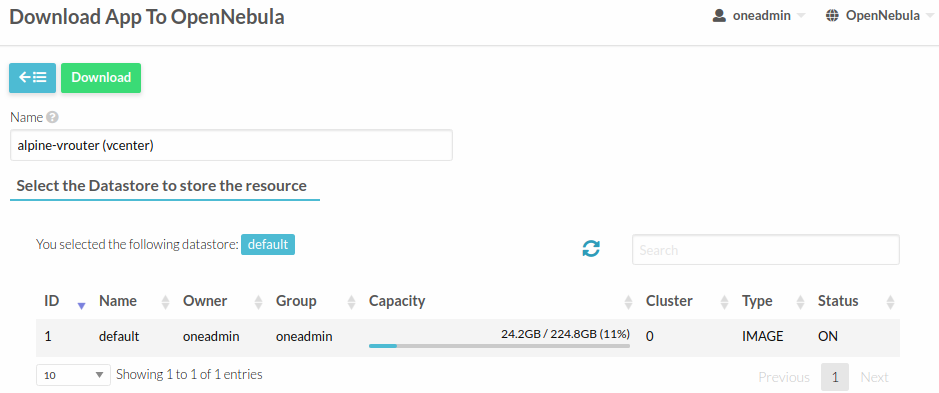
Create a template in order to use the new image.
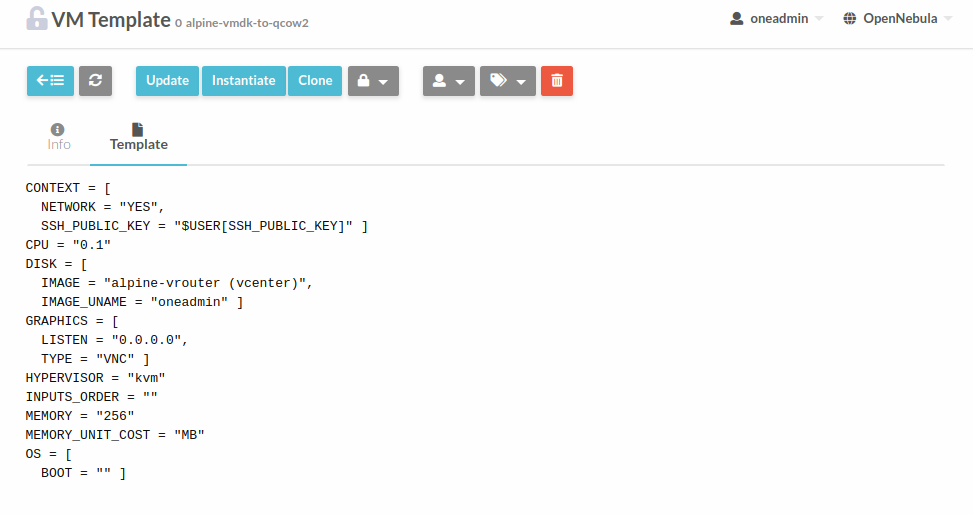
QCOW2 Image to VMDK Datastore¶
Go to Marketplace and select the image in qcow2 format to be used in a vCenter cluster, then click on the Import into Datastore button.
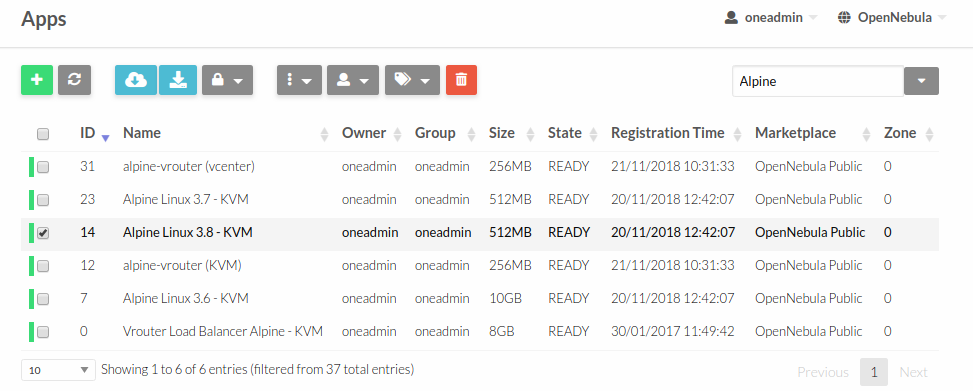
Note
In this case, when you import to a vcenter datastore DRIVER=vcenter is set automatically, so you don’t need to define the DRIVER attribute.
Select the destination image datastore.
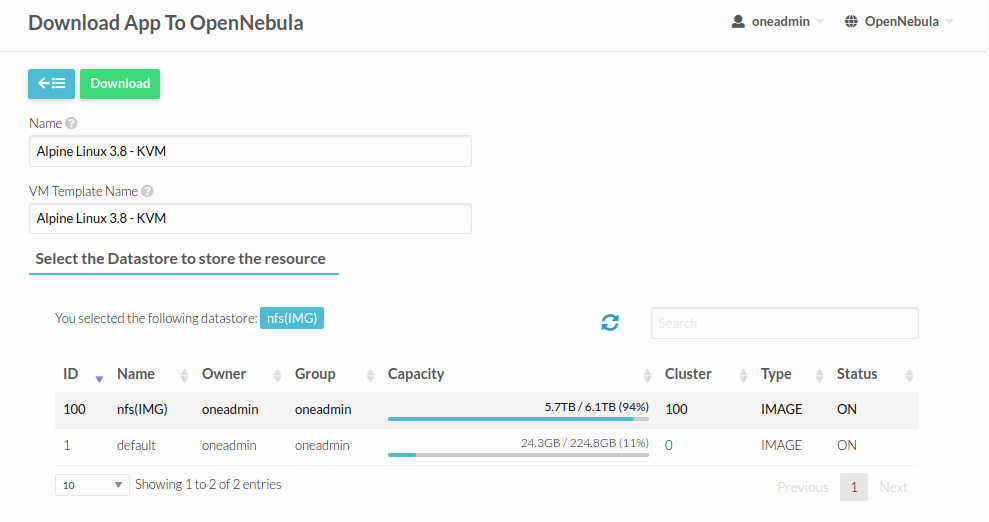
When we download a VDMK image from the Marketplace, a template is automatically created along with the image. However, we need a template with a valid vCenter reference for your cloud. We need to define an empty template in vCenter and import it into OpenNebula.
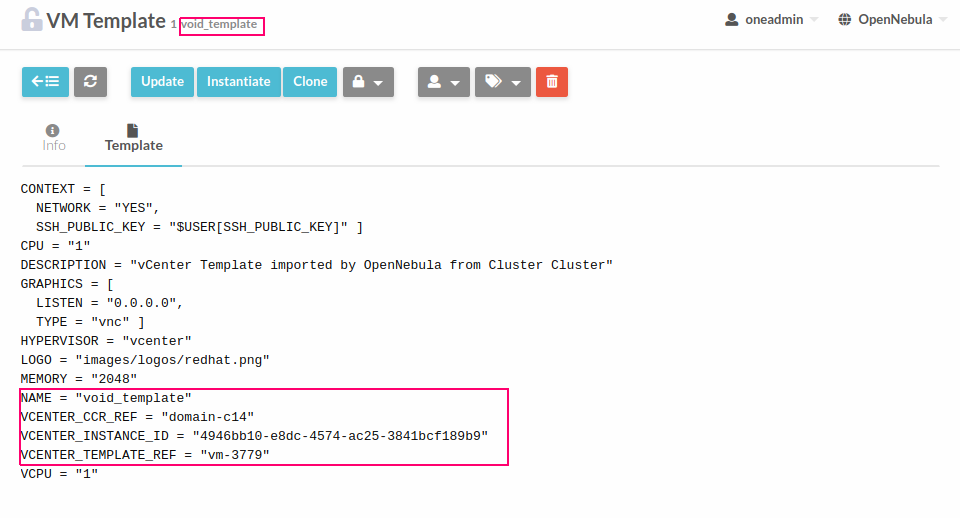
Now, clone the empty template to make use of the downloaded image.
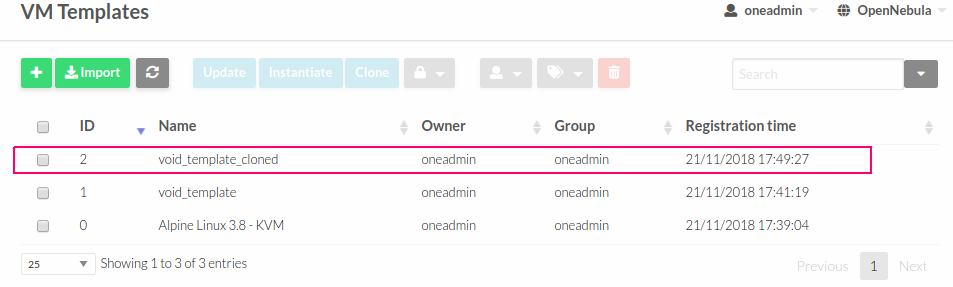
Attach the image to the cloned template, so we can keep the original for other VMs.
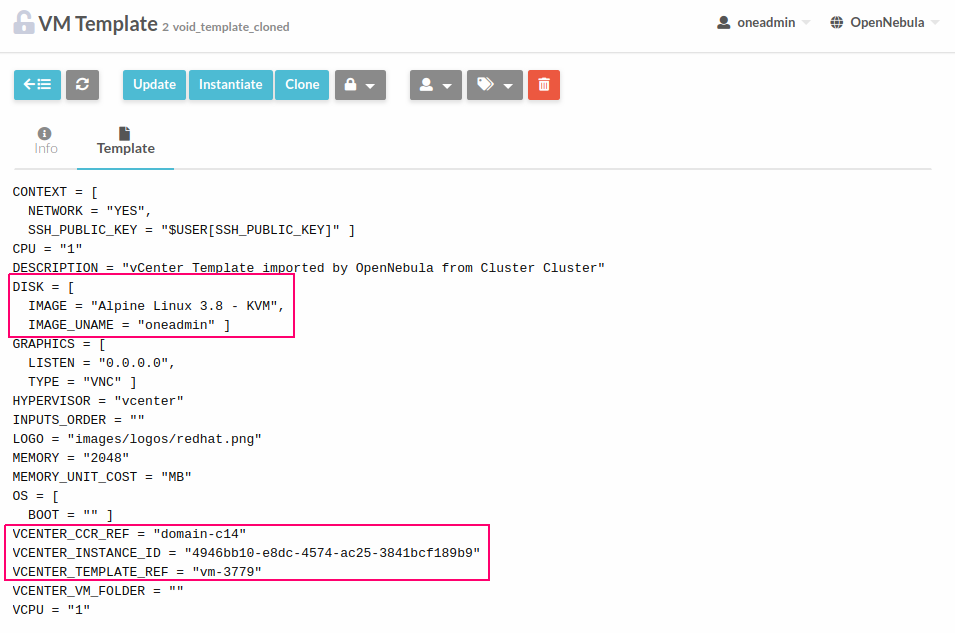
Behind the Scenes¶
When the image that we selected from the Marketplace is downloaded to the Front-end and the download process is finished, it is converted with the qemu-img convert tool as follows:
qemu-img convert -f <original_type> -O <destination_type> <original_file> <destination_file>
The file is then sent to the destination datastore.
Limitations and Restrictions¶
We have to take into account that when we convert an image from qcow2/raw to VMDK, you will most likely need to install VMWare tools manually so the OpenNebula contextualization process can work properly.