Running Virtual Machines¶
In previous tutorials of this Quick Start Guide, we:
Installed an OpenNebula Front-end using miniONE, and
Deployed a Metal Edge Cluster on AWS.
In this tutorial, we’ll use that infrastructure to deploy a fully-configured virtual machine with a ready-to-use WordPress installation, in under five minutes.
We’ll follow these high-level steps:
Download the WordPress Appliance from the OpenNebula Marketplace.
Instantiate the Virtual Machine for the Appliance.
Verify the Installation by Connecting to WordPress.
Important
As mentioned above, in this tutorial we’ll deploy to the Edge Cluster created previously in this Quick Start Guide. To complete this tutorial, you need the Edge Cluster up and running.
Step 1. Download the WordPress Appliance from the OpenNebula Marketplace¶
The OpenNebula Public Marketplace is a repository of Virtual Machines and appliances which are curated, tested and certified by OpenNebula.
To access the Marketplace, first log in to Sunstone on your OpenNebula Front-end, as user oneadmin.
Open the left-hand pane (by hovering the mouse over the icons on the left), then select Storage, then Apps.
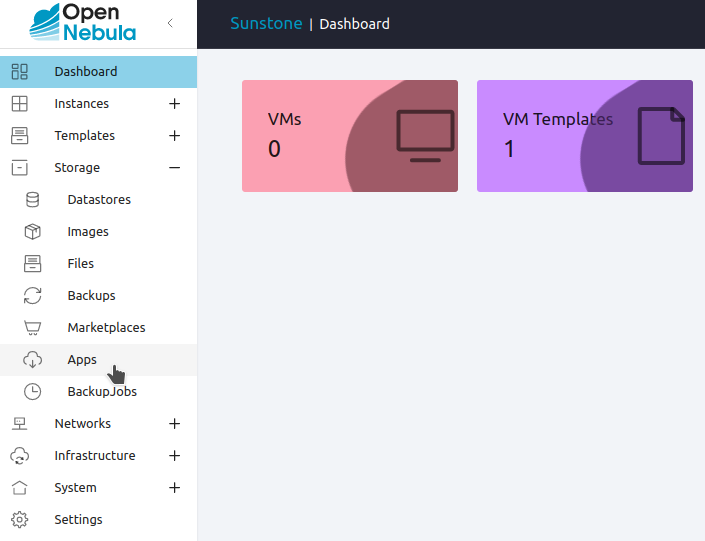
Sunstone will display the Apps screen, showing the first page of apps that are available for download.
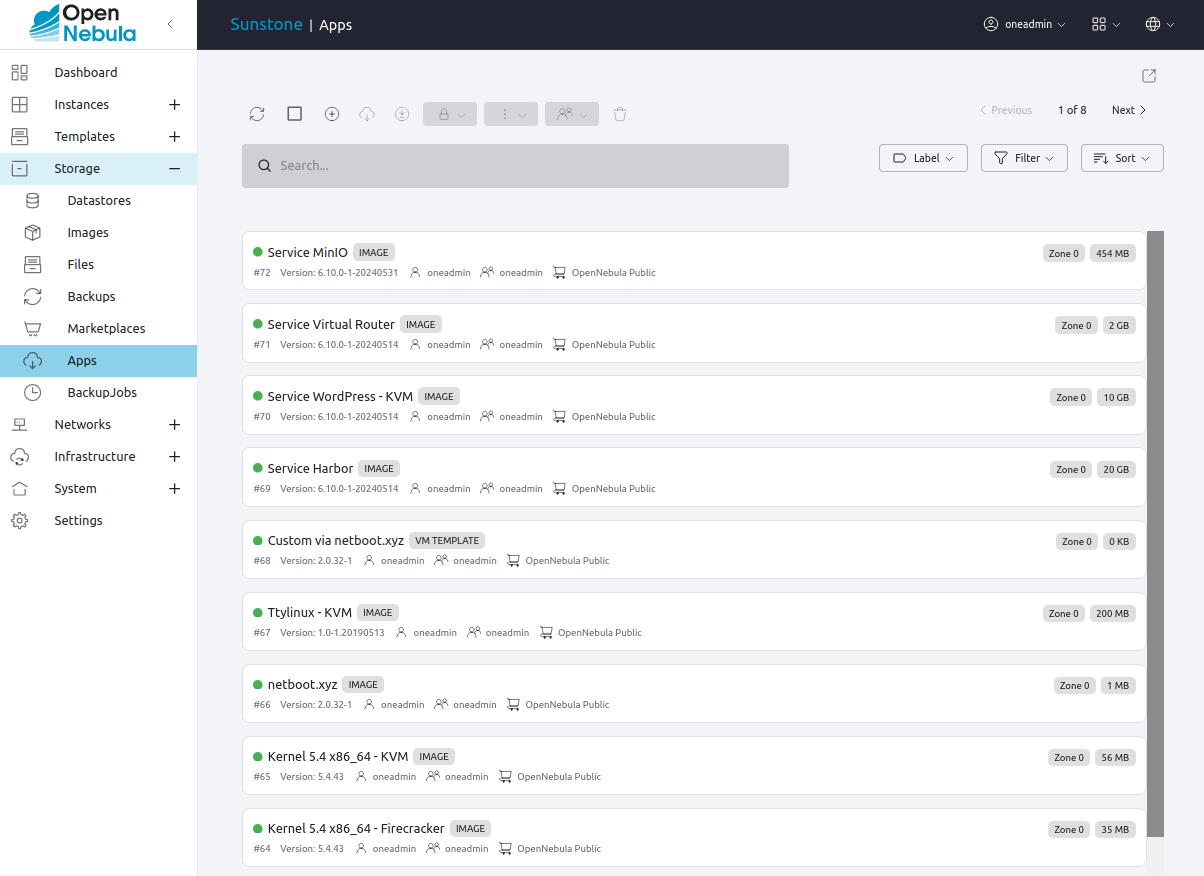
Search for the app called Service WordPress - KVM. If it’s not on the list, type wordpress in the search field at the top, to filter by name.
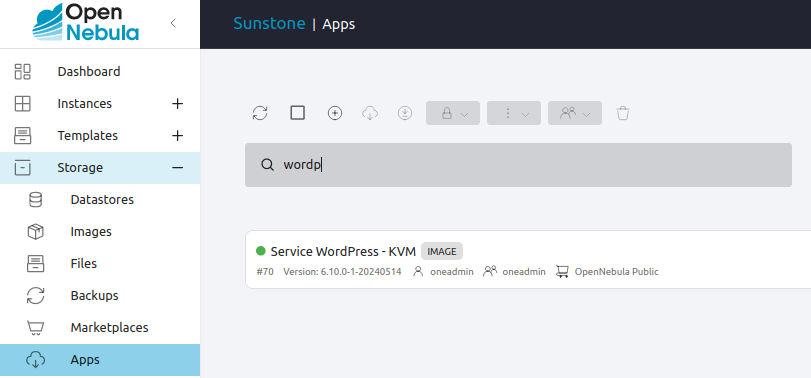
Click Service WordPress - KVM to select it, then click the Import into Datastore  icon:
icon:
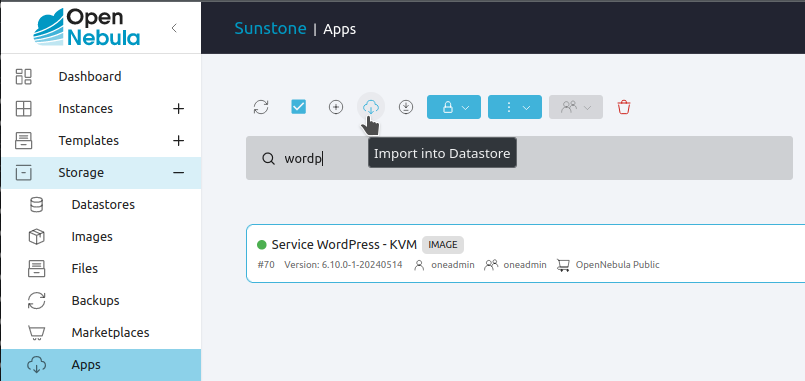
Sunstone will display the Download App to OpenNebula dialog:

Click Next. In the next screen, we’ll need to select a datastore. For efficiency, and to try out the cluster created in Provisioning an Edge Cluster, select the aws-cluster-image datastore:
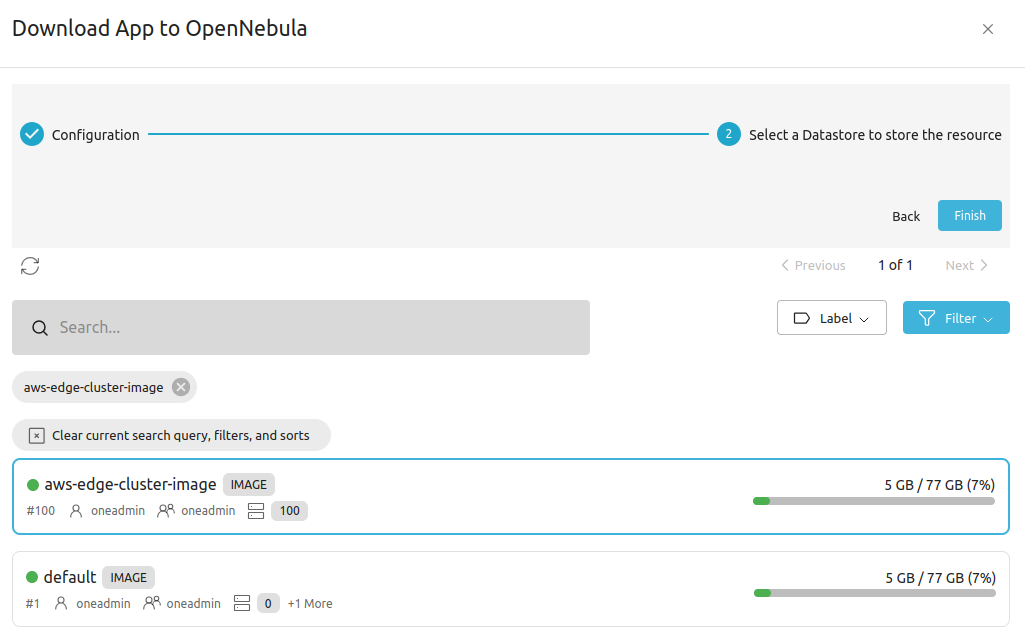
Click Finish. Sunstone will download the appliance template and display basic information for the appliance, shown below in the Info tab:
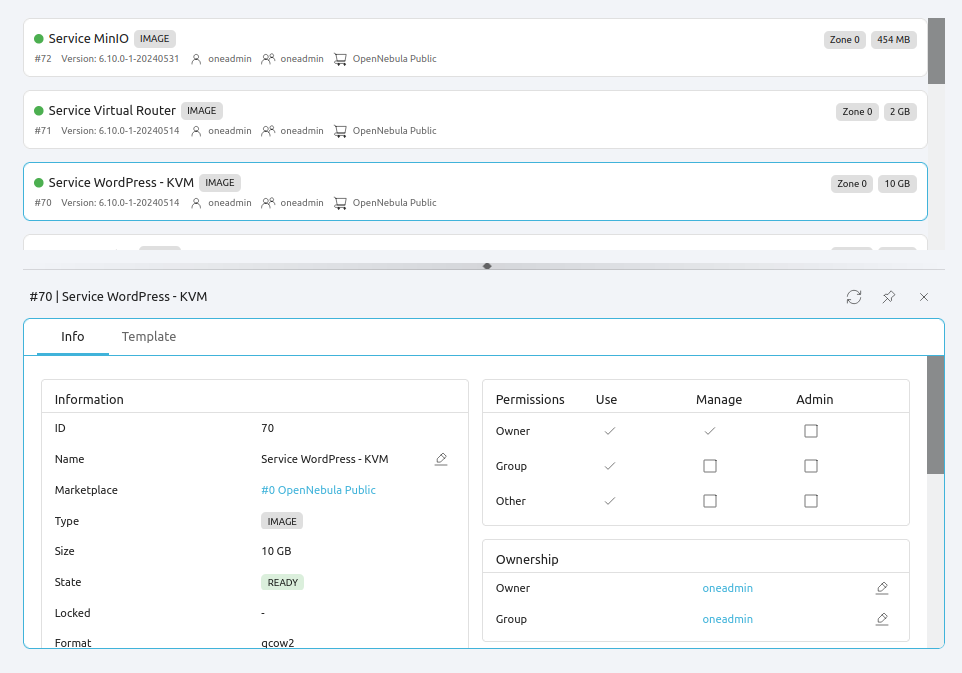
Wait for the appliance State to indicate READY. When it does, the VM will be ready to be instantiated.
Step 2. Instantiate the VM¶
In the left-hand pane, click Templates, then VM Templates:
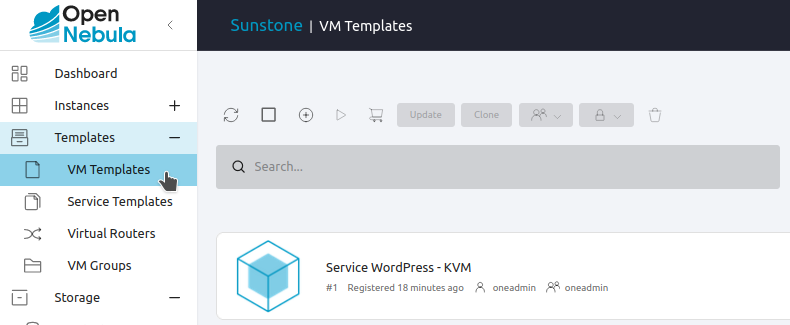
Select Service WordPress - KVM, then click the Instantiate  icon at the top:
icon at the top:
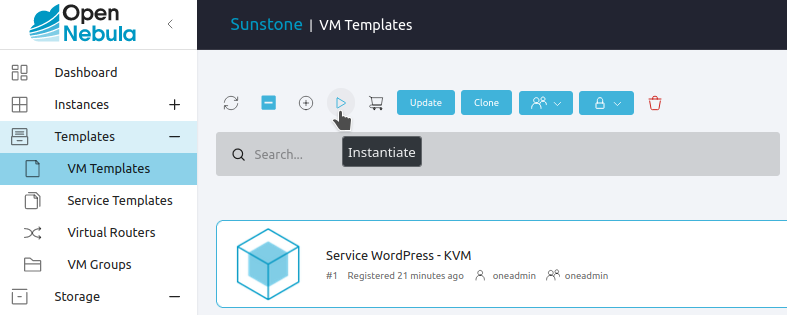
Sunstone will display the first screen of the Instantiate VM Template wizard:
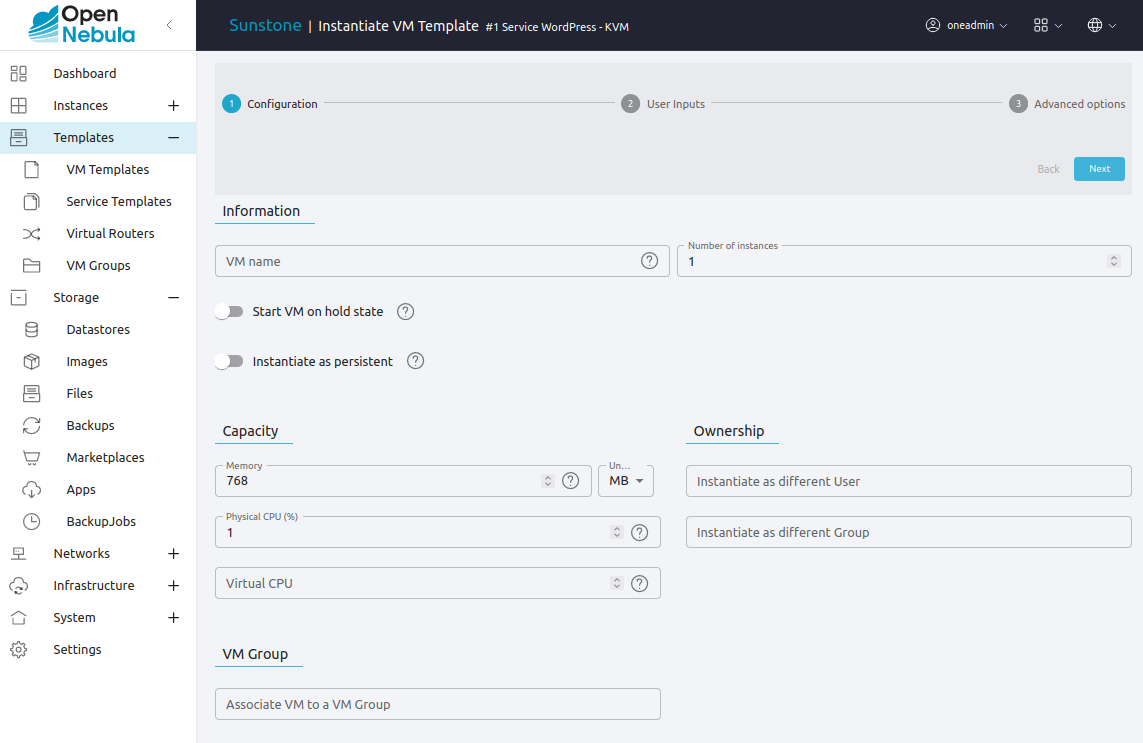
Feel free to modify the VM’s capacity according to your requirements, or leave the default values.
Click Next. Sunstone displays the User Inputs screen, where you can modify parameters such as the security credentials for the site administrator, or SSL certificates.
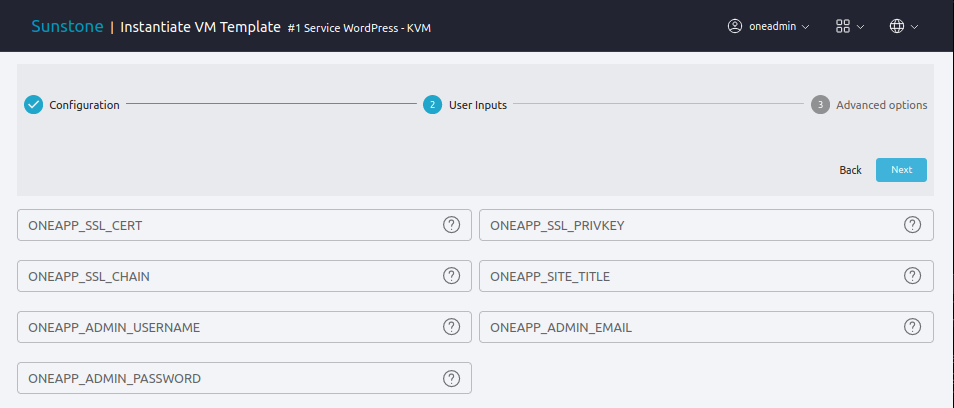
Click Next. Sunstone displays the last screen of the wizard, Advanced Options:
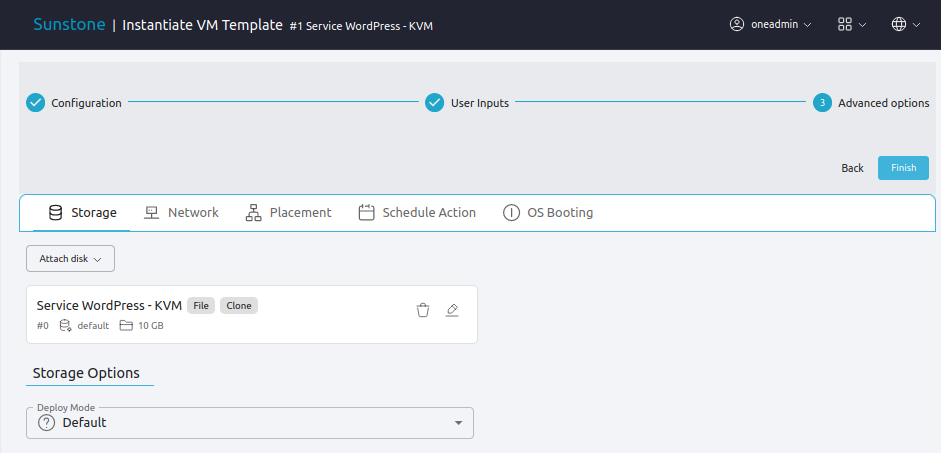
In this screen we need to specify what network the VM will connect to. Select the Network tab, then click the Attach NIC button:
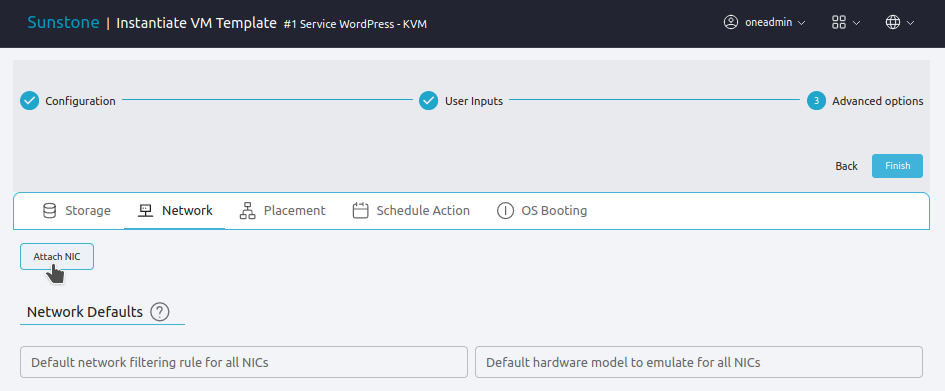
Sunstone will display a wizard with network parameters:
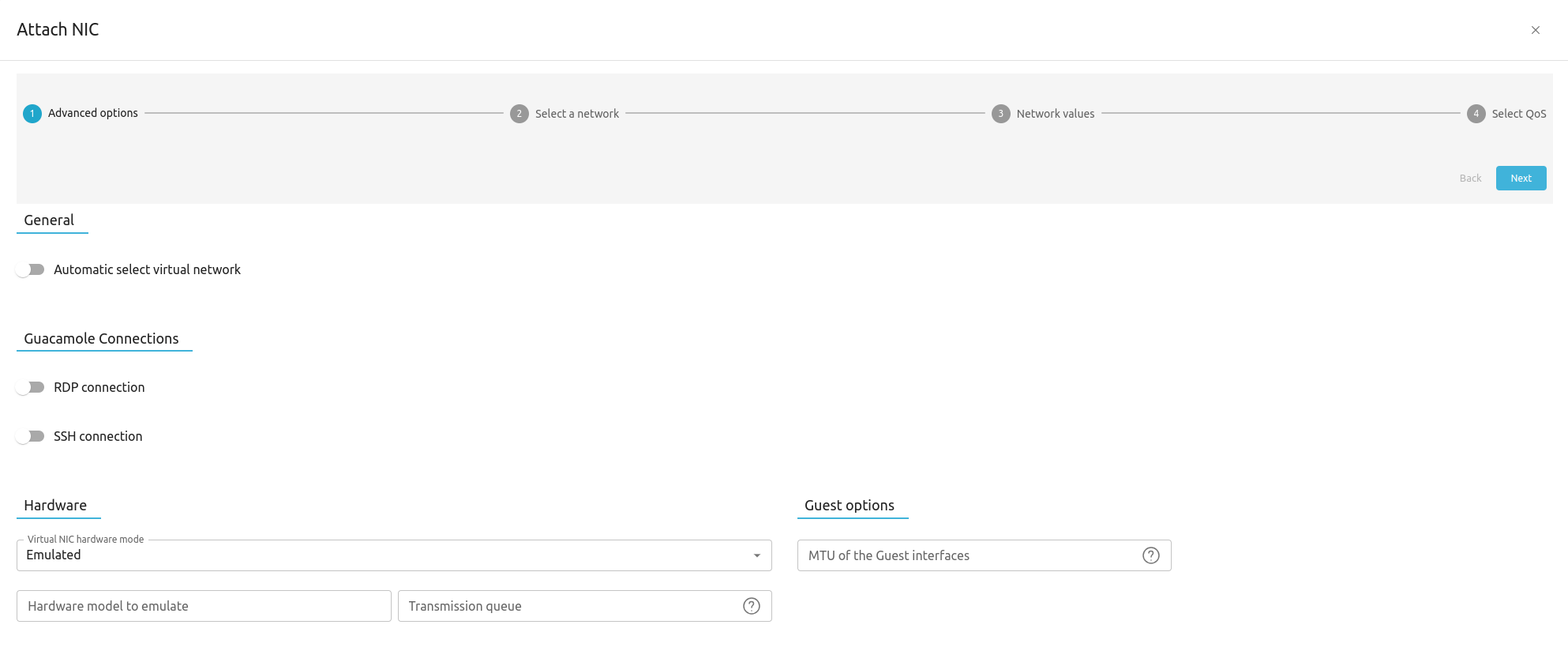
Click Next. Sunstone displays the Select a network screen:
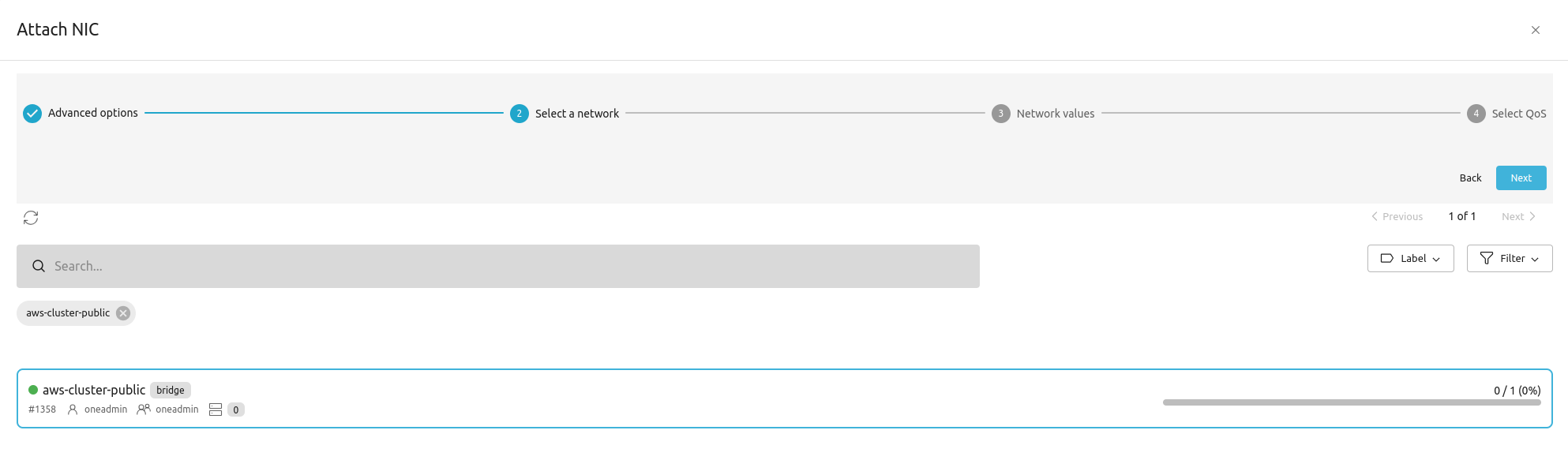
Select aws-cluster-public, then click Next. Sunstone displays the Network values screen:
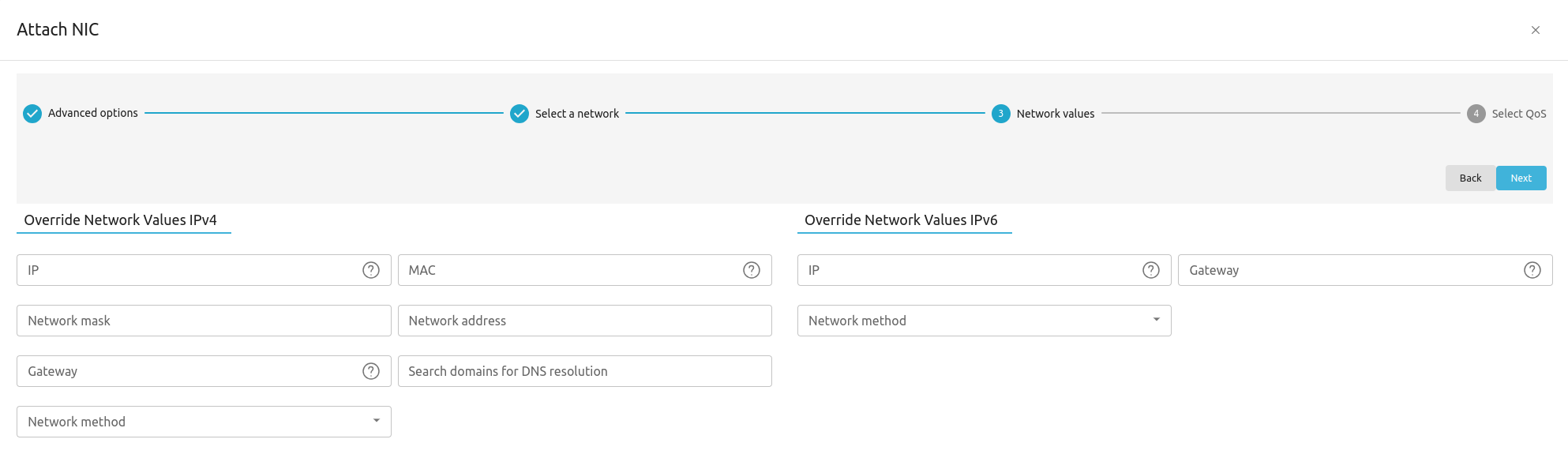
Click Next. Sunstone displays the final screen, Select QoS:
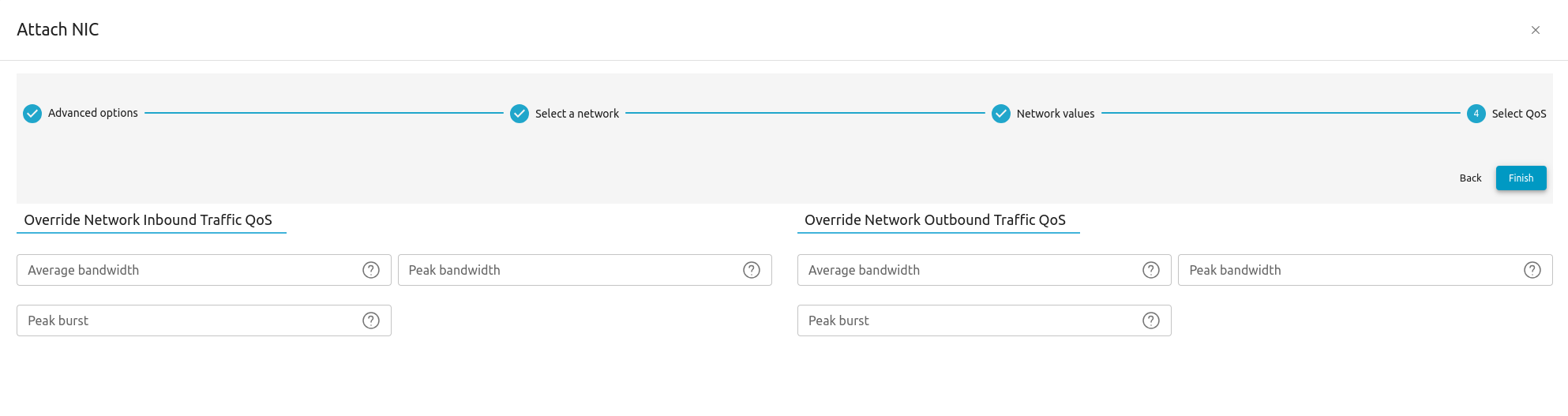
To instantiate the VM, click Finish. Sunstone will take you to the last screen of the Instantiate VM Template wizard. To deploy the VM, click Finish.
Sunstone will deploy the VM to the AWS edge cluster, and display the VMs screen with the status of the VM. When the VM is running — as indicated by the green dot — it will be ready for your first login.
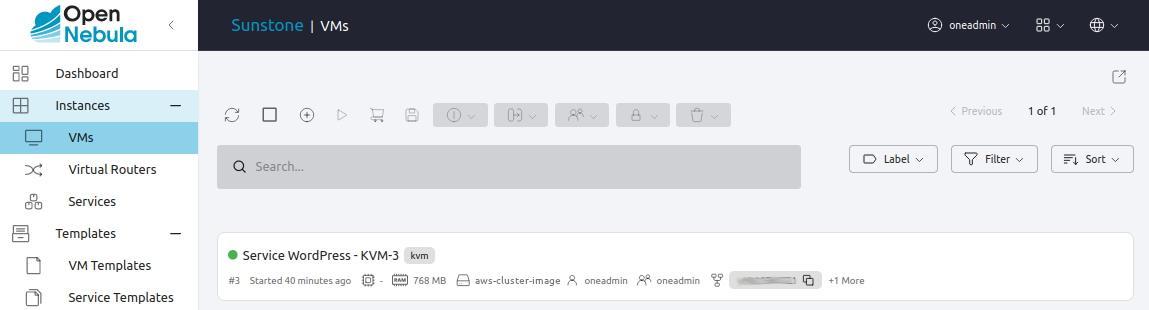
Note
The VNC icon  displayed by Sunstone does not work for accessing VMs deployed on Edge Clusters, since this access method is considered insecure and is disabled by OpenNebula.
displayed by Sunstone does not work for accessing VMs deployed on Edge Clusters, since this access method is considered insecure and is disabled by OpenNebula.
Step 3. Connect to WordPress¶
Select the public IP of the VM, which is highlighted in bold (blurred in the screen shown above). Simply enter the IP in your browser, and you’ll be greeted by the famous five-minute WordPress installation process.
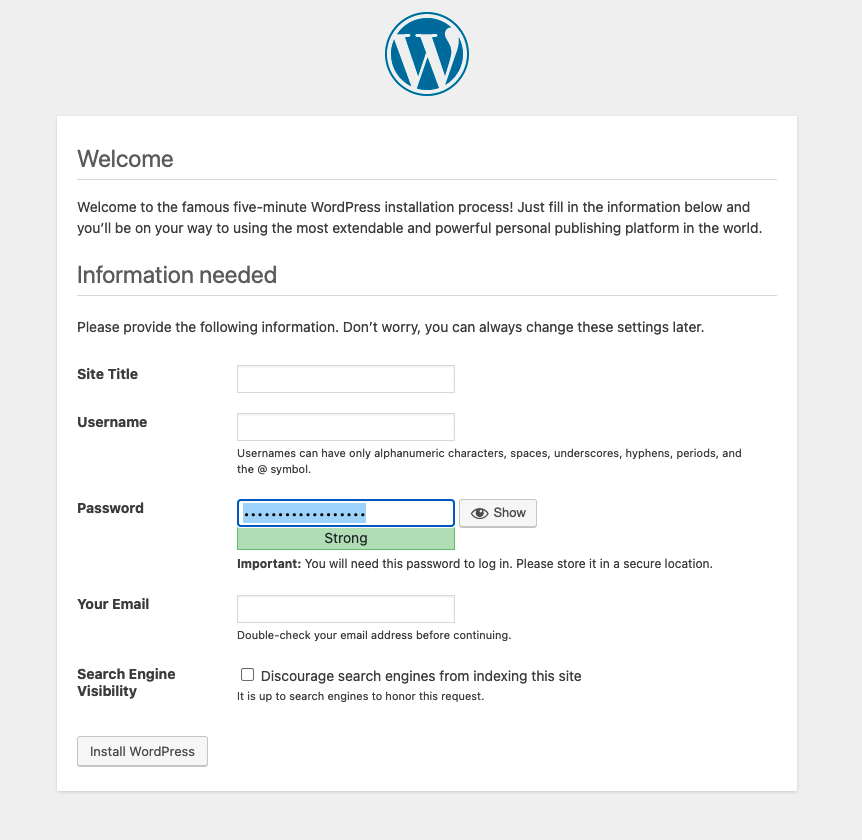
That’s it — you have a working OpenNebula cloud with a WordPress up and running. Congratulations!