Running Kubernetes Clusters¶
In the public OpenNebula System Marketplace there are also services available that let you deploy a multi-VM application. In this exercise we are going to import an OneKE Service and launch a Kubernetes (RKE2) cluster with it.
This guide assumes that you have deployed the OpenNebula front-end following the Deployment Basics guide and a metal Edge Cluster with KVM hypervisor following the Provisining an Edge Cluster guide. This ensures that your OpenNebula front-end has a publicly accessible IP address so the deployed services can report to the OneGate server (see OneGate Configuration for more details). We are going to assume the Edge Cluster naming schema aws-edge-cluster.
Important
It’s a known issue in AWS edge clusters that the REPLICA_HOST defined for the system datastores may cause QCOW2 image corruption, which causes VMs to boot incorrectly. To avoid this sporadic failure, remove the REPLICA_HOST parameter from your cluster’s system datastore (go to Storage -> Datastore, select the aws-cluster* system datastore -most likely ID 101 if you started the QS guide from scratch- and delete the REPLICA_HOST parameter from the Attributes section).
Step 1. Download the OneFlow Service from the Marketplace¶
Log in to Sunstone as oneadmin. Go to the Storage --> Apps tab and search for OneKE. Select the Service OneKE 1.27 and click on the icon with the cloud and the down arrow inside (two positions to the right from the green +).
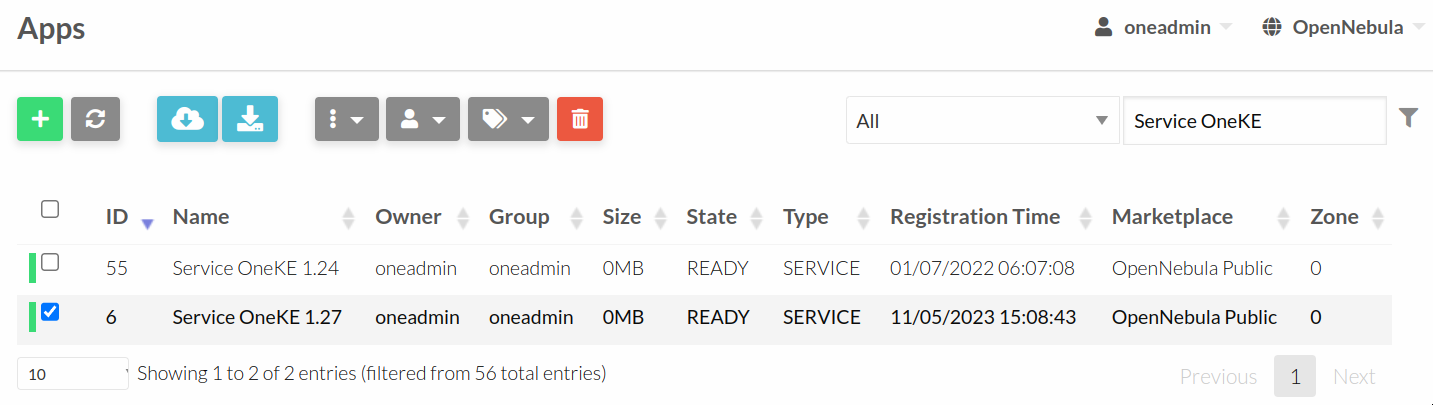
Now you need to select a datastore. Select the aws-edge-cluster-image Datastore.
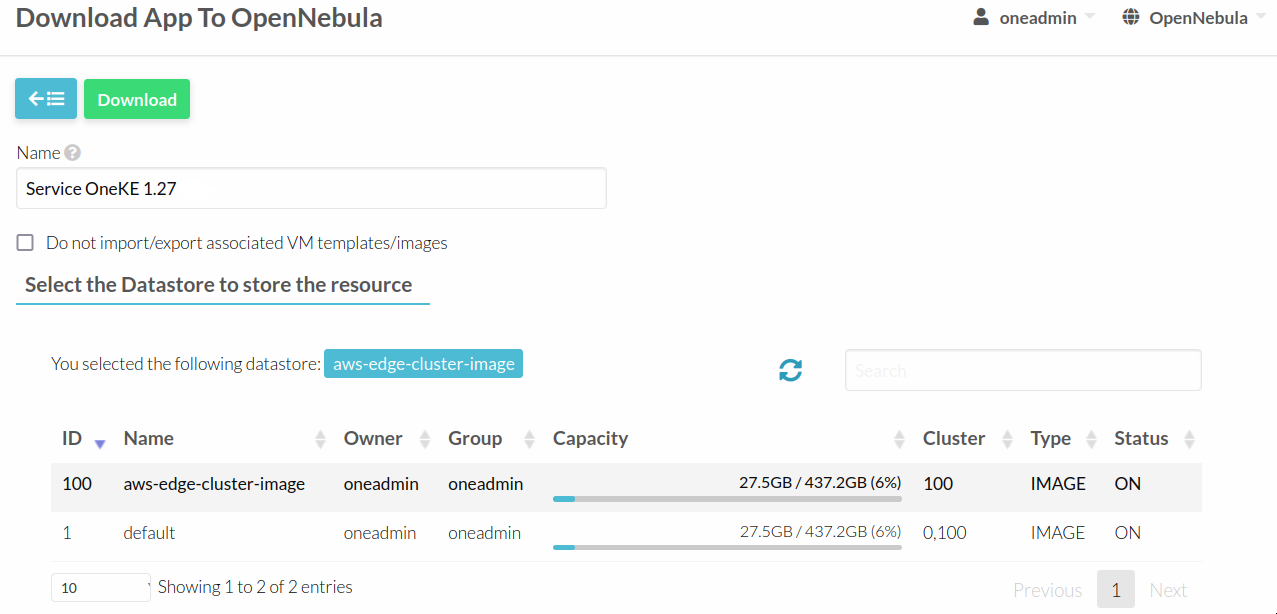
The Appliance will be ready when the image in Storage --> Images switches to READY from its LOCKED state. This process may take significant amount of time based on the networking resources available in your infrastructure (Kubernetes 1.27 amounts to a total of 52GB).
Step 2. Instantiate private network¶
During the AWS Edge Cluster provisioning a private network template was created, we need to instantiate it first and assign a range to it. To do so, go to the Network --> Network Templates, open the aws-edge-cluster-private Virtual Network Template and click on the instantiate button.
We need to first put the name, e.g. aws-private and then add an address range, click + Address Range and put a private IPv4 range, e.g. 172.20.0.1, for size we can put 100.
Last thing you need to add to the network is a DNS server, click the Context tab under Network configuration and put a DNS server, e.g. 8.8.8.8 or 1.1.1.1.
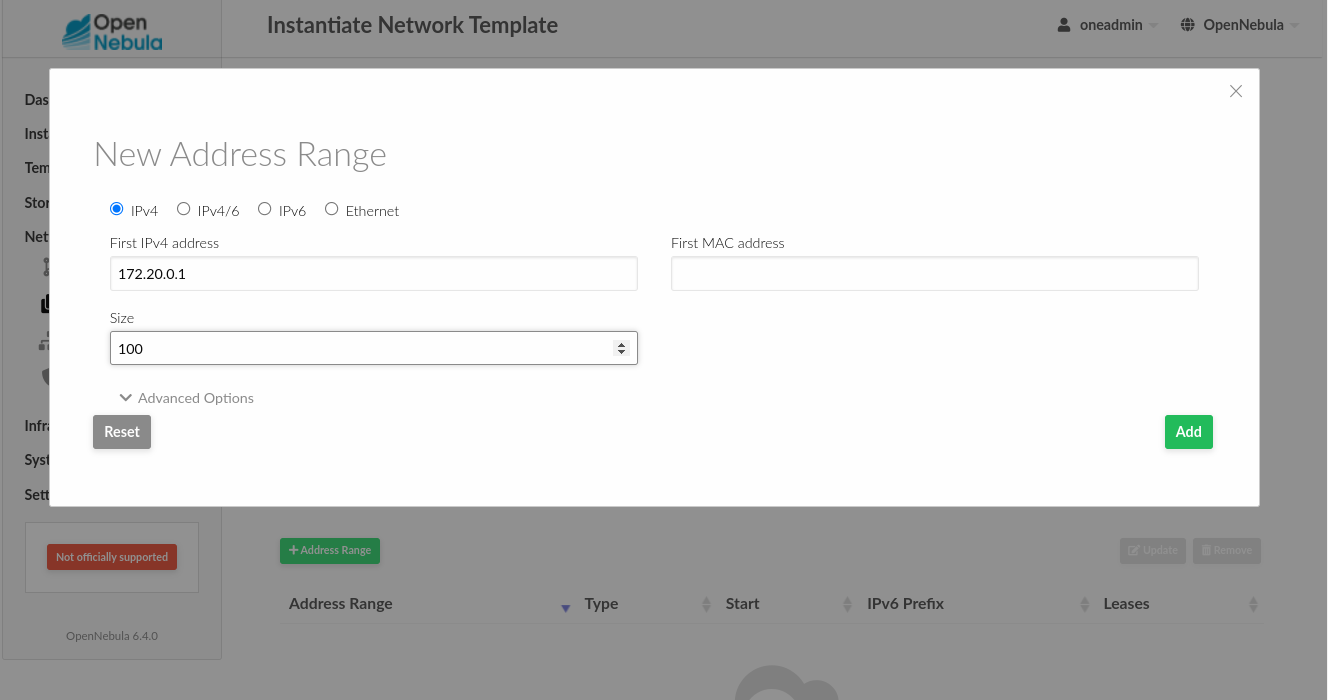
Now you are ready to start the Kubernetes Service.
Step 3. Instantiate the Kubernetes Service¶
Note
You may want to adjust the VM templates before you progress further - go to Templates --> VMs, click on the Service OneKE 1.27 and blue button Update at the top.
Proceed to the Templates --> Services tab and select the Service OneKE 1.27 Service Template. Click on + and then Instantiate.
A required step is clicking on Network and selecting the aws-edge-cluster-public network for public network.
And for private network we will use the aws-private we instantiated before.
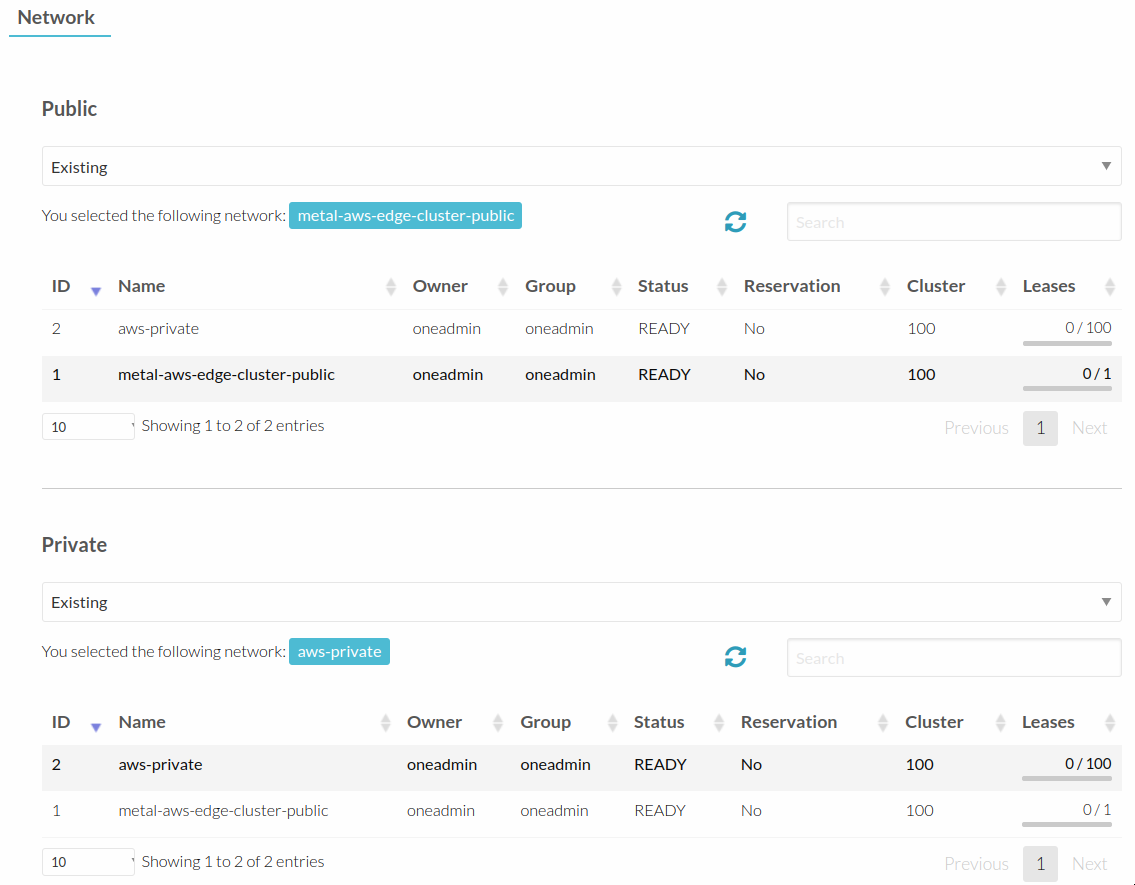
You will most likely want to add a custom domain to Kubernetes SANs, so the kubectl command could be used from “outside” of the cluster.

You can either use a public DNS server or local /etc/hosts file, for example:
127.0.0.1 localhost
1.2.3.4 k8s.yourdomain.it
Important
To make the kubeconfig file work with custom SANs you will need to modify the clusters[0].cluster.server variable inside the YAML payload (for example: server: https://k8s.yourdomain.it:6443) which can be find in the file a path to which is a value of the $KUBECONFIG variable on the k8s master node (the details on how to log in to that node are given below in Step 4. Provisining an Edge Cluster).
To be able to expose an example application you should enable OneKE’s Traefik / HAProxy solution for ingress traffic:
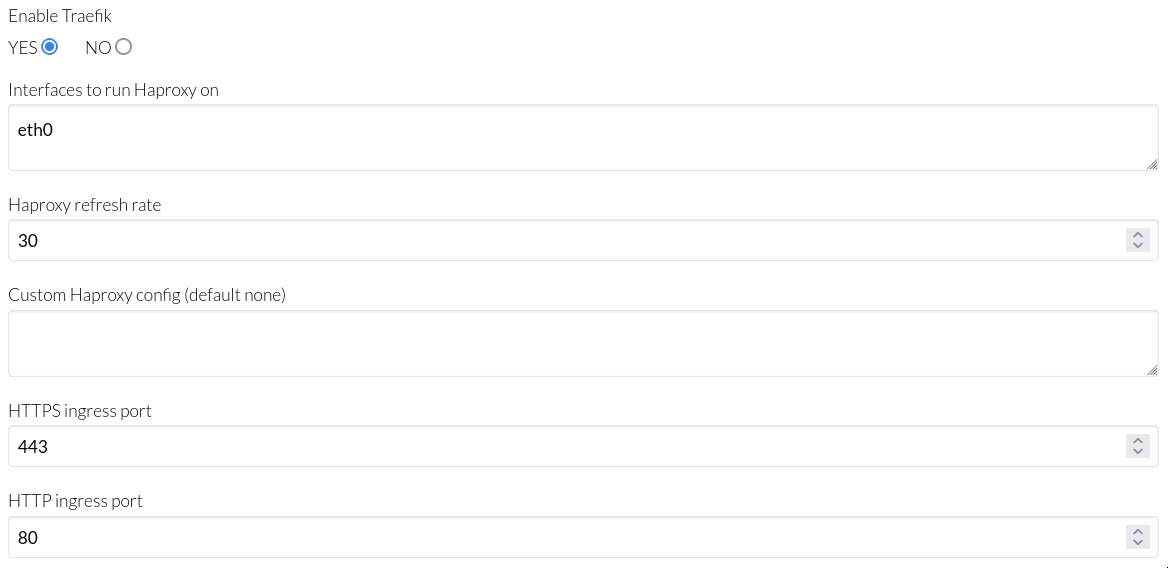
Now click on the instantiate button in Sunstone web-GUI, go to Instances --> Services or via command line interface (CLI)
[oneadmin@FN]$ oneflow list
and wait for the new Service to get into RUNNING state. You can also check in the Sunstone the VMs being deployed in Instances --> VMs or via CLI:
[oneadmin@FN]$ onevm list
Note
The public IP address (AWS elastic IP) should be consulted in OpenNebula after the VNF instance is successfully provisioned. Go to Instances --> VMs and check the IP column to see what IP has OpenNebula assigned the VNF instance or via CLI:
[oneadmin@FN]$ onevm show -j <VNF_VM_ID>|jq -r .VM.TEMPLATE.NIC[0].EXTERNAL_IP
Important
This is specific to AWS deployments. One needs to add a corresponding inboud rule into AWS security group (SG) with AWS elastic IP of VNF node for 5030 port and apply updated SG against AWS FN node.
If OneFlow service stuck in DEPLOYING state, please, check OneFlow service is stuck in DEPLOYING
After the OneFlow service is deployed you can also scale up the worker nodes - the template will start only one - to add more follow onto the tab Roles, click on worker and green button Scale.
Note
Even though Sunstone shows the VNC console button, VNC access to VMs running in Edge Clusters has been deemed insecure and as such OpenNebula filters this traffic. This means that the VNC access won’t work for VMs running in Edge Clusters.
Step 4. Deploy an Application¶
Connect to the master Kubernetes node (from the Open Nebula front-end node):
ssh -A -J root@1.2.3.4 root@172.20.0.2
where 1.2.3.4 should be the public address (AWS elastic IP) of a VNF node which can be extracted by executing the following command:
[oneadmin@FN]$ onevm show -j <VNF_VM_ID>|jq -r .VM.TEMPLATE.NIC[0].EXTERNAL_IP
Important
If you don’t use ssh-agent then the -A flag makes no difference to you (it can be skipped).
In such case, you need to copy your private ssh key (used to connect to VNF) into the VNF node itself
at the location ~/.ssh/id_rsa and make sure file permissions are correct, i.e. 0600 (or u=rw,go=).
For example:
ssh root@1.2.3.4 install -m u=rwx,go= -d /root/.ssh/ # make sure ~/.ssh/ exists
scp ~/.ssh/id_rsa root@1.2.3.4:/root/.ssh/ # copy the key
ssh root@1.2.3.4 chmod u=rw,go= /root/.ssh/id_rsa # make sure the key is secured
Check if kubectl is working:
kubectl get nodes
NAME STATUS ROLES AGE VERSION
oneke-ip-172-20-0-2 Ready control-plane,etcd,master 18m v1.27.2+rke2r1
oneke-ip-172-20-0-3 Ready <none> 16m v1.27.2+rke2r1
Deploy nginx on the cluster:
kubectl run nginx --image=nginx --port 80
pod/nginx created
After a few seconds, you should be able to see the nginx pod running
kubectl get pods
NAME READY STATUS RESTARTS AGE
nginx 1/1 Running 0 86s
In order to access the application, we need to create a Service and IngressRoute objects that expose the application.
External IP Ingress¶
Create a expose-nginx.yaml file with the following contents:
---
apiVersion: v1
kind: Service
metadata:
name: nginx
spec:
selector:
run: nginx
ports:
- name: http
protocol: TCP
port: 80
targetPort: 80
---
apiVersion: traefik.containo.us/v1alpha1
kind: IngressRoute
metadata:
name: nginx
spec:
entryPoints: [web]
routes:
- kind: Rule
match: Path(`/`)
services:
- kind: Service
name: nginx
port: 80
scheme: http
Apply the manifest using kubectl:
kubectl apply -f expose-nginx.yaml
service/nginx created
ingressroute.traefik.containo.us/nginx created
Access the VNF node public IP in you browser using plain HTTP:
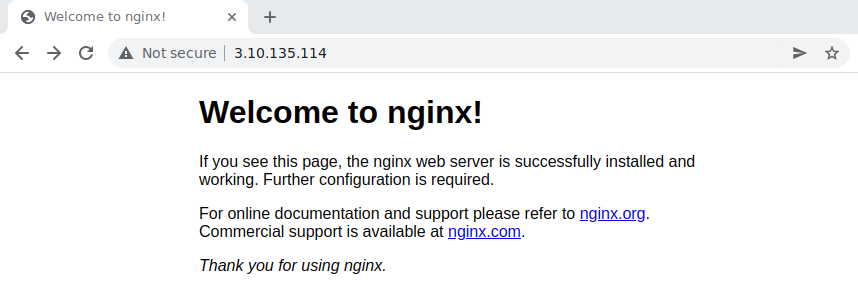
Congrats! You successfully deployed a fully functional Kubernetes cluster in the edge. Have fun with your new OpenNebula cloud!
Known Issues¶
OneFlow service is stuck in DEPLOYING¶
Any major failure can result in OneFlow services to lock up, that can happen when any of the VMs belonging
to the service does not commit READY=YES to OneGate in time. You can recognize this by inspecting
the /var/log/one/oneflow.log file on your OpenNebula frontend machine, just look for:
[E]: [LCM] [one.document.info] User couldn't be authenticated, aborting call.
This means that provisioning of your OneFlow service already took too much time and it’s not possible to recover such a broken instance, it must be recreated.
Important
But before you recreate it, please make sure your environment has good connection to the public Internet and in general its performance is not impaired.’
The stuck in DEPLOYING state OneFlow service can not be terminated via ‘delete’ operation. In order to do so one needs to use the following command:
[oneadmin@FN]$ oneflow recover --delete <service_ID>
Another issue you might face with is VNF node can’t contact OneGate server on FN. In that case there are messages in the /var/log/one/oneflow.log file as below:
[EM] Timeout reached for VM [0] to report
In such case there is only VNF node is deployed and running but no k8s ones. It is needed to ssh to the VNF node and run as root
[root@VNF]$ onegate vm show
to check if VNF is able to contact OneGate server on FN. In case of success the response should look like below:
[root@VNF]$ onegate vm show
VM 0
NAME : vnf_0_(service_3)
and in case of failure:
[root@VNF]$ onegate vm show
Timeout while connected to server (Failed to open TCP connection to <AWS elastic IP of FN>:5030 (execution expired)).
Server: <AWS elastic IP of FN>:5030
Check on the VNF node if ONEGATE_ENDPOINT is set to AWS elastic IP address of FN:
[root@VNF]$ grep ONEGATE -r /run/one-context*
Make sure a corresponding inboud rule in AWS security group (SG) with AWS elastic IP for 5030 port is present and modifications were applied to AWS FN node.