Images¶
An OpenNebula Image represents a VM disk. Images can have multiple formats (e.g. filesystem or block device) and can store OS installations, data filesystems, images or kernels. In this guide you’ll learn about different Image types, and how to mange and use them.
Types and Persistency¶
OpenNebula uses three different Image types to represent VM disks. A VM can use multiple Image types simultaneously:
Operating System (
OS): Main disk, the VM will start from this Image. Every VM must include an OS Image.CD-ROM ISO (
CDROM): These Images are read-only data. Only one Image of this type can be used in a VM.Data Disk (
DATABLOCK): A generic disk to store data. These Images can contain existing data, e.g. a database, or can be formatted as an empty drive.
Additionally, file Images represents plain files that can be used as:
OS kernel (
KERNEL): used as kernel for the Guest OS to start the VM.RAM disk (
RAMDISK): loaded by initrd at boot time.Generic file (
CONTEXT): a plain file to be included in the context CD-ROM. Once started, the VM will have access to this file.
Note
KERNEL, RAMDISK and CONTEXT file Images can be registered only in Files & Kernels Datastore. Some of the operations described in this guide do not apply to them, in particular: clone and persistent.
Images of the previous types can also operate in two modes:
Peristent, the modifications you made to persistent images will be preserved after terminating the VM. There can be only one VM using a persistent Image at any given time.
Non-Persistent, the modifications will not be preserved after terminating the VM. Non-persistent images can be used by multiple VMs at the same time as each one will work on its own copy.
States and Life-cycle¶
The images in your cloud will be moving through different states to represent the actions you perform and their status. The following table summarizes the Image states and their meaning:
State |
Short state |
OpenNebula State Names |
Meaning |
|---|---|---|---|
Locked |
|
|
Image is being copied or created. VMs that use the image will wait for the operation to finish |
|
|||
|
|||
Ready |
|
|
Image ready to be used. |
Used |
|
|
Image used by at least one VM. |
|
|||
Disabled |
|
|
Image disabled by the owner, it cannot be used by new VMs. |
Error |
|
|
Error state, an operation failed. See the Image information with |
Deleting |
|
|
Image is being deleted from the Datastore. |
Cloning |
|
|
Image is being cloned. |
Creating Images¶
You have multiple options when creating a new Image in OpenNebula, from using your existing disk images to download them from public marketplaces. In this section you will learn how to use the oneimage command to create an Image.
No matter the method you use to create your images, there is a set of common options that will be useful in any case. The following table summarizes the main options that we will use:
Parameter |
Description |
|---|---|
|
Name of the new Image |
|
Name/ID of the Datastore to store the new Image |
|
Description for the new Image (Optional) |
|
Type of the new Image: OS, CDROM, DATABLOCK, KERNEL, RAMDISK, CONTEXT |
|
Set the Image to persistent mode |
|
Device/bus to expose the disk to guest OS (e.g. hd, sd or vd) |
|
Device the disk will be attached to |
|
Path/URL of the Image |
|
Source to be used. Useful for not file-based Images |
|
Size in MB. Used for DATABLOCK type or to resize the Image on boot |
Using your existing disk files¶
You can use your existing virtual disks in OpenNebula. Simply, pick a name for your Image, grab the path where the disk is stored in the front-end, and choose the Datastore where you want to create the Image. The command will be similar to (by default OS Images are created):
oneimage create --datastore default --name Ubuntu --path /home/cloud/images/ubuntu-desktop/disk.0.qcow2 \
--description "Ubuntu desktop for developers."
For OS Images, you need to install the OpenNebula context packages for your target guest OS before using them. There are no additional steps if you are creating a data disk.
Note
You can use gz compressed image files when registering them in OpenNebula.
Important
Susntone will allow you to upload disk images from your desktop.
When you need to set a complex number of options when creating the Image, you can also pass all of them in a file. We call these files templates. This is how the template for previous example looks like:
cat ubuntu_img.one
NAME = "Ubuntu"
PATH = "/home/cloud/images/ubuntu-desktop/disk.0.qcow2"
DESCRIPTION = "Ubuntu desktop for developers."
Then simply pass the template file to the oneimage create command:
oneimage create ubuntu_img.one --datastore default
ID: 0
The complete reference of attributes for the Image template is here.
Formatted data volumes¶
You can also create plain data disks to define user storage or scratch areas in your VMs. In this case you need to define the size and the format for the disk (either raw or qcow2). You may also instruct OpenNebula to create a file system in the Image. For example to create a 10G qcow2 disk use:
oneimage create --size 10240 --name db-disk --format qcow2 --datastore default
ID: 2
You can even create a filesystem in the new image so it is ready-to-use by the VMs:
oneimage create --size 10240 --name fs-vol --format qcow2 --fs ext4 --datastore default
ID: 3
Using Marketplaces¶
OpenNebula leverages the applications created by several popular marketplaces, like DockerHub or Linuxcontainers.org. These are great places to grab a working installation of an OS/application ready to use in your Cloud. The OpenNebula project also prepares contextualized OS installations of popular distributions and applications, you can check the list in the OpenNebula Marketplace.
You can find more information on using these Marketplaces here.
Using a Dockerfile¶
You can create Images using your own dockerfiles. The PATH in this case has the following format:
dockerfile://<path_to_file>?fileb64=<file_in_base64>&context=<yes|no>
where:
Argument |
Description |
|---|---|
|
Path in OpenNebula server where the Dockerfile is located. |
|
Dockerfile in Base64 form. If this is specified, the path is ignored. |
|
If it set to yes, OpenNebula context packages are added. If it is not set or set to no, they are omitted. |
|
Filesystem type (ext4, ext3, ext2 or xfs) |
|
Image tag name (default |
|
(Optional) base OS distribution. |
Important
Multistage Dockerfiles are not supported, only one FROM directive can be included.
To create an image using your own Dockerfile use the oneimage create command with a dockerfile:// path. For example:
$ oneimage create --name testing-df --path 'dockerfile:///tmp/my_dockerfile?size=256' --datastore 1 --prefix vd
ID: 0
$ oneimage list
ID USER GROUP NAME DATASTORE SIZE TYPE PER STAT RVMS
0 oneadmin oneadmin testing-df default 256M OS No rdy 0
There is also a dedicated oneimage dockerfile command that will open an editor so you can easily edit your Dockerfile there.
Installing the Guest OS¶
Finally, you can boot a VM from an ISO installation image and install the OS. Please refer to the Guest OS installation guide for more information.
LUKS-encrypted Images¶
Note
LUKS-encrypted Images can be used only on KVM-based hypervisors.
There are two possible scenarios:
Both are covered below.
Convert existing non-encrypted image into LUKS-encrypted one¶
All the commands below within that section need to be done as oneadmin user.
Generate a secret key to be used for encrypting LUKS image and save it into a file (e.g. passphrase.luks):
openssl rand -base64 10|tr -d '=' > passphrase.luks
Set 600 permissions on that file:
chmod 600 passphrase.luks
Check a path to already registered in OpenNebula image which needs to be encrypted:
oneimage show 0|grep -i source|cut -d ':' -f2
/var/lib/one//datastores/1/2f7afcdd0f5c7644a8f82ec57f3ede54
Get an information about virtual size of the image:
qemu-img info /var/lib/one//datastores/1/2f7afcdd0f5c7644a8f82ec57f3ede54 2>/dev/null | egrep -i "virtual size"
virtual size: 256 MiB (268435456 bytes)
Create empty LUKS-encrypted image with the same size as exiting OS image which needs to be encrypted:
qemu-img create --object secret,id=sec0,file=passphrase.luks -o key-secret=sec0 -f luks /tmp/alpine-3.17.luks 256M
Convert existing OS image into LUKS-encrypted one:
qemu-img convert --target-image-opts --object secret,id=sec0,file=passphrase.luks -f qcow2 /var/lib/one//datastores/1/2f7afcdd0f5c7644a8f82ec57f3ede54 -n driver=luks,file.filename=/tmp/alpine-3.17.luks,key-secret=sec0
Register converted LUKS-encrypted image in OpenNebula:
oneimage create --name alpine-3.17_luks --path /tmp/alpine-3.17.luks -d default --prefix vd
Generate UUID and save it into environment variable for future use:
UUID=$(uuidgen); echo $UUID
Create a secret.xml file by issuing
cat > secret.xml <<EOF
<secret ephemeral='no' private='yes'>
<uuid>$UUID</uuid>
<description>luks key</description>
</secret>
EOF
Set 600 permissions for secret.xml file:
chmod 600 secret.xml
Now one needs to open LUKS-encrypted image properties in Sunstone interface and add new attribute called LUKS_SECRET in the “Attributes” section on the “Info” tab. Paste generated earlier UUID as a value for that attribute. Click on “+” button located on the right side of the row with new attribute and its value.
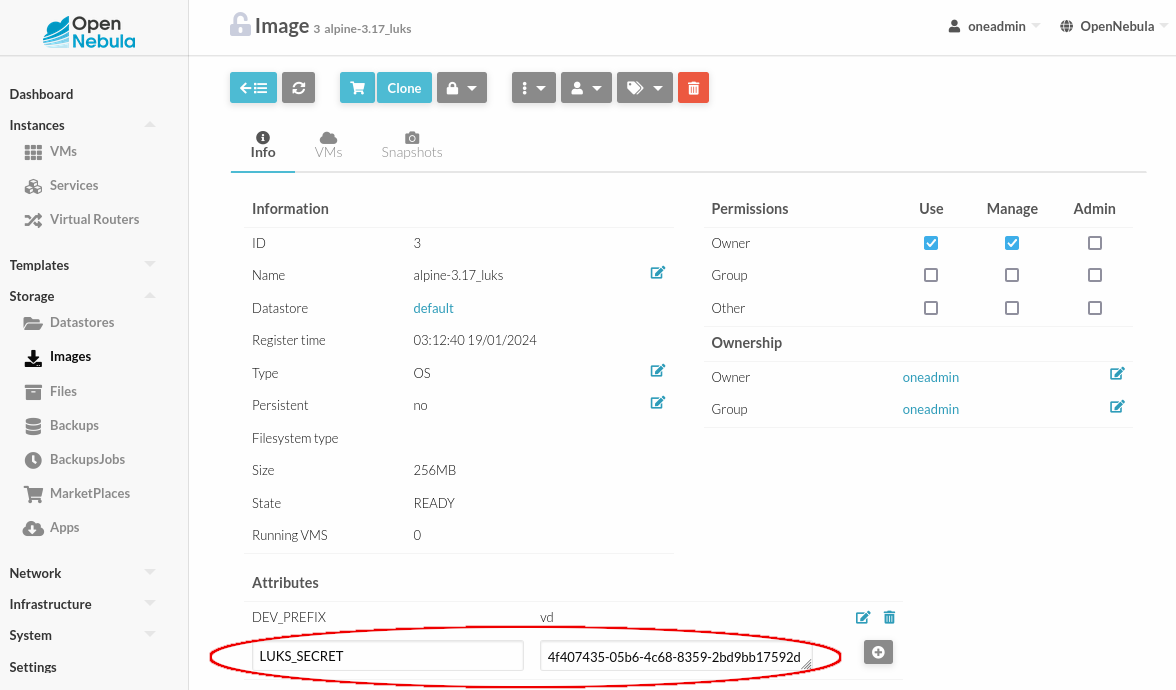
Copy passphrase.luks and secret.xml files on all your hypervisor nodes and execute on all of them the following commands as oneadmin user:
virsh -c qemu:///system secret-define secret.xml
virsh -c qemu:///system secret-set-value $(sed -n 's:.*<uuid>\(.*\)</uuid>.*:\1:p' secret.xml) --file passphrase.luks --plain
Create VM template with LUKS-encrypted disk and instantiate VM. If everything worked as it should then VM should be booted successfully.
Build LUKS-encrypted OS image from scratch¶
Generate a secret key to be used for encrypting LUKS image and save it into a file (e.g. passphrase.luks):
openssl rand -base64 10|tr -d '=' > passphrase.luks
Set 600 permissions on that file:
chmod 600 passphrase.luks
Create an encrypted volume using raw format, for example:
qemu-img create --object secret,id=sec0,file=passphrase.luks -o key-secret=sec0 -f luks /tmp/luks.vol 5G
Register that image in the OpenNebula:
oneimage create --name luks-image --path /tmp/luks.vol -d default --prefix vd --persistent
Generate UUID and save it into environment variable for future use:
UUID=$(uuidgen); echo $UUID
Create a secret.xml file by issuing
cat > secret.xml <<EOF
<secret ephemeral='no' private='yes'>
<uuid>$UUID</uuid>
<description>luks key</description>
</secret>
EOF
Set 600 permissions for secret.xml file:
chmod 600 secret.xml
Now one needs to open LUKS-encrypted image properties in Sunstone interface and add new attribute called LUKS_SECRET in the “Attributes” section on the “Info” tab. Paste generated earlier UUID as a value for that attribute. Click on “+” button located on the right side of the row with new attribute and its value (see screenshot).
Copy passphrase.luks and secret.xml files on all your hypervisor nodes and execute on all of them the following commands as oneadmin user:
virsh -c qemu:///system secret-define secret.xml
virsh -c qemu:///system secret-set-value $(sed -n 's:.*<uuid>\(.*\)</uuid>.*:\1:p' secret.xml) --file passphrase.luks --plain
Register OS installation ISO-image in the OpenNebula.
Create VM template and add both images (LUKS-encrypted and ISO ones) into it. Instantiate VM from that template.
Install OS on LUKS-encrypted image. Terminate the VM. All changes made on LUKS-encrypted disk are saved because it is persistent. One needs to make that image non-persistent in case it has to be used for instantiation of multiple VMs. Update the VM template by removing ISO disk and save changes. Instantiate VM from that template with LUKS-encrypted disk. If everything worked as it has to then the VM should be booted successfully.
Managing Images¶
Listing Images¶
You can use the oneimage list command to check the available images in the Datastores.
oneimage list
ID USER GROUP NAME DATASTORE SIZE TYPE PER STAT RVMS
0 oneadmin oneadmin ttylinux-vd default 200M OS No used 8
1 johndoe users my-ubuntu-disk- default 200M OS Yes used 1
2 alice testgroup customized-ubun default 200M OS Yes used 1
To get complete information about an Image, use oneimage show, or list Images continuously with oneimage top.
Note
Orphan images (i.e images not referenced by any VM template) can be shown with oneimage orphans command.
Cloning Images¶
Existing Images can be cloned to a new one. This is useful to make a backup of an Image before you modify it, or to get a private persistent copy of an Image shared by other user. To clone an Image, execute
oneimage clone Ubuntu new_image
You can optionally clone the Image to a different Datastore. The new Datastore must use the same DS_MAD driver.
oneimage clone Ubuntu new_image --datastore new_img_ds
Changing the Persistent Mode¶
Use the oneimage persistent and oneimage nonpersistent commands to make your Images persistent or not. For example:
oneimage persistent Ubuntu
oneimage list
ID USER GROUP NAME DATASTORE SIZE TYPE PER STAT RVMS
0 oneadmin oneadmin Ubuntu default 10G OS Yes rdy 0
oneimage nonpersistent 0
oneimage list
ID USER GROUP NAME DATASTORE SIZE TYPE PER STAT RVMS
0 oneadmin oneadmin Ubuntu default 10G OS No rdy 0
Managing Image Snapshots¶
Persistent Images can have snapshots if they are created during the life-cycle of the VM that uses them. The following operations allow the user to manage these snapshots directly:
oneimage snapshot-revert <image_id> <snapshot_id>: The active state of the Image is overwritten by the specified snapshot. Note that this operation discards any unsaved data of the disk state.oneimage snapshot-delete <image_id> <snapshot_id>: Deletes a snapshot. This operation is only allowed if the snapshot is not the active snapshot and if it has no children.oneimage snapshot-flatten <image_id> <snapshot_id>: This operation effectively converts the Image to an Image without snapshots. The saved disk state of the Image is the state of the specified snapshot. It’s an operation similar to runningsnapshot-revertand then deleting all the snapshots.
Important
Images with snapshots cannot be cloned or made non-persistent. To run either of these operations the user would need to flatten the Image first.
How to Use Images in Virtual Machines¶
A VM uses an Image including it in its template as a DISK. A Disk can refer Images either by name (IMAGE) or ID (IMAGE_ID). If you are using Image names it is a good idea to scope the name to its owner (IMAGE_UNAME or IMAGE_UID) to prevent collisions.
For example the following template define a VM with two disks, the first one is based on Image with ID 7, the second will use the Image Ubuntu from oneadmin user.
CPU = 1
MEMORY = 1024
DISK = [ IMAGE_ID = 7 ]
DISK = [ IMAGE = "Ubuntu",
IMAGE_UNAME = "oneadmin" ]
NIC = [ NETWORK_ID = 1 ]
Check the virtual machine user guide and the virtual machine template documentation for a more complete explanation.
Save Disk Changes to an Image¶
Once the VM is deployed and changes are made to its disks, you can save those changes in two different ways:
Disk snapshots, a snapshot of the disk state is saved, you can later revert to this saved state.
Disk save as, the disk is copied to a new Image in the datastore. The disk must be in a consistent state during the
save_asoperation (e.g. by unmounting the disk from the VM).
A detailed description of this process is described in section Virtual Machine Instances
How to Use File Images in Virtual Machines¶
Kernels and RAM disks¶
KERNEL and RAMDISK type Images can be used in the KERNEL_DS and INITRD_DS attributes of OS definition in the VM template. Example of a VM section that uses the Image with name kernel5.10 as kernel and Image ID 23 as RAM disk:
OS = [ KERNEL_DS = "$FILE[IMAGE=kernel5.10]",
INITRD_DS = "$FILE[IMAGE_ID=23]",
ROOT = "sda1",
KERNEL_CMD = "ro console=tty1" ]
For a complete description check the VM Template reference guide.
Generic files¶
The contextualization cdrom can include CONTEXT type Images, so the VM can access them at boot time. For Example, a VM section that includes the Image (file) with name webpageDB and Image ID 34 would be:
CONTEXT = [
FILES_DS = "$FILE[IMAGE_ID=34] $FILE[IMAGE=webpageDB]",
]
Using Sunstone to Manage Images¶
You can also manage your Images using Sunstone. Select the Images tab, and there, you will be able to manage and check the information about your images in a user friendly way. By default this tab is available in the admin view, but not in the cloud or groupadmin views.
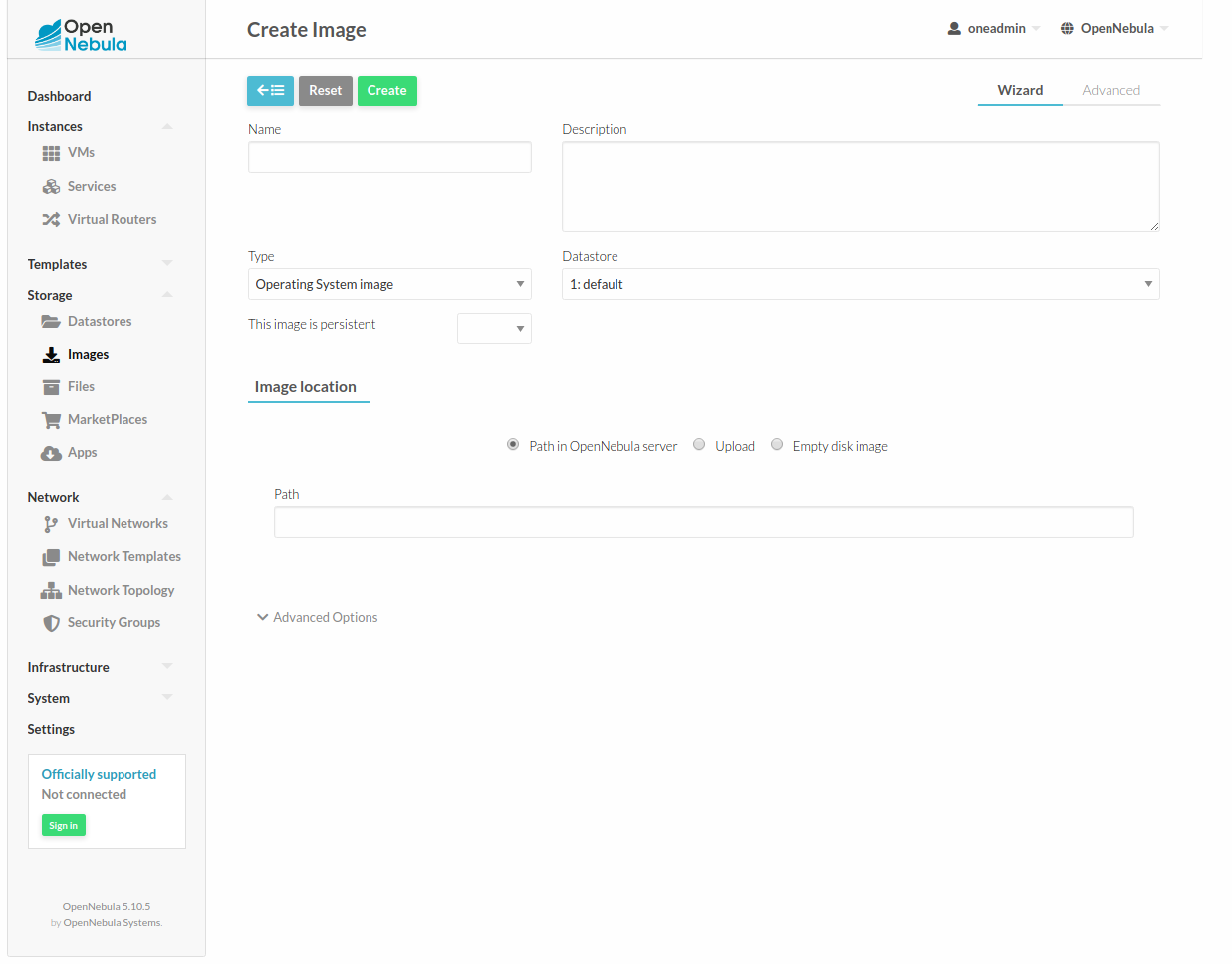
Uploading Images from Sunstone¶
When creating Images you can upload them to the Datastore via the client browser. The process copies the image from the client desktop to a temporal location and creates the Image from it (as described above).
Note that when file sizes become big (normally over 1GB), and depending on your hardware, it may take long to complete the copying. Since the upload request needs to stay pending until copying is successful (so it can delete the temp file safely), there might be Ajax timeouts and/or lack of response from the server. This may cause errors, or trigger re-uploads (which re-initiate the loading progress bar).