Windows Guest Best Practices¶
Windows as a guest operating system on KVM hypervisors requires some additional configuration in order to achieve performant virtual machines. In this document we’ll go over the best practices for deploying your Windows Virtual Machine, and provide some extra actions that can be taken in Windows after deployment to improve performance.
Resource Allocations
Template Configuration
Post Deployment actions
The best way to achieve high performance when using this guide is to also use higher performing hardware, the disk will be the most relevant and performance will be greatly impacted on systems with HDDs rather than SSD/NVMe.
Preparing The Template¶
In order to begin installing Windows we will need to create a template which will facilitate the installation. To prepare for this you should create some images:
Download the Windows ISO of your choice from Microsoft. Add this as a CDROM type image in OpenNebula
Create a persistent empty image which will be the target disk for Windows to be installed on. Different versions of Windows require different minimum disk space. Under Advanced Options set BUS to Virtio, and setting the format to RAW will also increase disk performance but QCOW2 is sparse and saves disk space.
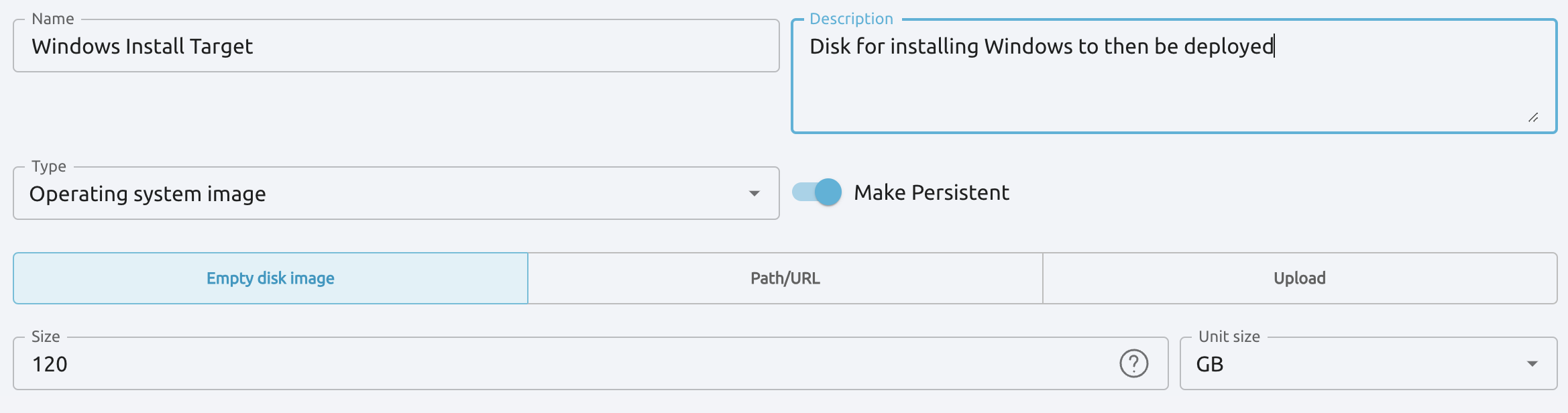
Download the VirtIO Drivers ISO from the virtio-win github page and add it to OpenNebula as a CDROM type. If you require WHQL-signed VirtIO drivers, then you may need to obtain those through a paid RHEL License as noted in that README.
Download the latest OpenNebula Contextualization ISO and add it to OpenNebula as a CDROM type.
Once all of these images have been prepared we can start creating the template. Under Templates –> VMs click the + button at the top, then select Create. In here we need to add all of these images and define the VM configuration, we’ll go through each necessary section here:
General¶
Fill out the name and resources you wish you allocate to this virtual machine. Ensure there is enough memory for the version of Windows you are installing.
You may also set Memory Resize Mode to Ballooning here to allow you to change the memory usage. If you do enable this you’ll also want to Enable Hot Resize and set the Max memory value. Inside of the Windows VM, the hardware will read as having MAX_MEMORY amount of RAM however when you resize the memory, the QEMU Guest Agent will expand a “balloon” to effectively remove that memory from the Windows VM and free it up on the host. Later, the memory can be increased up to but not exceeding MAX_MEMORY.
Once these are filled out, proceed to the Advanced Options to configure the rest of the template.
Storage¶
Here, you’ll want to attach some disk images. The first disk should be the target persistent image we created earlier. Once selected, click Next to the Advanced options section. Here, define the BUS as Virtio(not required if you did this earlier), leave cache at None or set it to Writethrough, and set IO policy to Native. This should provide the most performance for the disk.
Now add a new disk and select the Windows Installation ISO, there are no advanced options required here. Also add two more new disks, one of them select the VirtIO ISO, and the other select the Context ISO you downloaded earlier. These also do not require any advanced options.
Network¶
On the main Networks tab when creating this template before attaching any NICs the Network Default Hardware Model should be set to virtio for best performance. You can leave this blank if you wish to use internet during setup but we recommend to use VirtIO devices whenever possible.
You can define a network interface here if required. It’s possible to setup Windows without network access however to update the system you’ll need to eventually connect to the internet. Be aware that during installation if you do not define emulated hardware model as virtio then Windows will attempt to use DHCP on this interface to connect to the internet. You will need to either manually configure the networking inside the VM or install Context packages before the OpenNebula defined network configuration will be applied.
The “RDP Connection” option is useful if you want to access RDP using the browser. You should enable this on the primary network device, and will need to enable it inside the virtual machine later before being able to use it.
OS & CPU¶
There are some major changes necessary here in order to get the most out of your Windows VM. Let’s go through each tab in this section:
Boot¶
CPU Architecture: x86_64
Bus for SD Disks: SCSI
Machine Type: q35 is required for secure boot, and handles PCI passthrough better.
Boot Order: Move the ISO to the top, then the target disk as the second, and check the boxes next to both of them. Leave the others unchecked.
Firmware: Set this to UEFI. If necessary, use the OVMF_CODE.secboot.fd to enable Secure Boot.
Note
There are resources online for disabling Secure Boot and TPM however they involve modifying the registry.
Most distributions’ repositories do not have the properly signed Secure Boot BIOS for Windows. If you are having trouble installing with Secure Boot enabled, then you should download the RHEL RPM for edk2-ovmf, which can be found here on pkgs.org. Once you have downloaded that you’ll need to extract and update your firmware files manually. Download the RPM to a directory that is easily accessible, and maybe on the frontend so you can just transfer the files to each host. These firmware files should exist and be the same layout on every hypervisor.
Warning
Modifying the UEFI/BIOS files may cause machines to be unable to boot. These machines must be re-instantiated in order to get the updated changes. If this is the case, you’ll want to configure that VM to use the old UEFI files. Instructions for that are after the installation instructions.
To extract the files from the RPM do the following:
cd /path/to/downloaded/RPM/
mkdir extracted
cd extracted
rpm2cpio ../edk2-ovmf.el8.noarch.rpm | cpio -idmv
find .
On each host, you should backup the original firmware files in case you need to restore or use them as well:
cd /usr/share
mkdir backup_OVMF
mv edk2 qemu OVMF backup_OVMF/
After that you should copy the new files into their places:
cd /path/to/download/RPM/extracted/usr/share/
cp -r edk2 qemu OVMF /usr/share/.
This should copy all the necessary folders to the same spot as the others. This is required as the NVRAM is copied from this directory.
If you need to use one of the old firmware, mostly due to instantiated VM’s already using the previous one, then you will need to perform a bit more configuration. Since we already put the old firmware files in /usr/share/backup_OVMF we just need to add them to the acceptable firmware list, and update any VM Templates necessary. For the VM Templates, just update their template and set the Firmware to “Custom” and then insert the full path to the backed up firmware by adding backup to the OVMF directory, for example /usr/share/backup_OVMF/OVMF_CODE.fd
You’ll also need to update the configuration file at /etc/one/vmm_exec/vmm_exec_kvm.conf to include these new files as well. Example:
OVMF_UEFIS = "/usr/share/OVMF/OVMF_CODE.fd /usr/share/OVMF/OVMF_CODE.secboot.fd /usr/share/AAVMF/AAVMF_CODE.fd /usr/share/backup_OVMF/OVMF/OVMF_CODE.fd /usr/share/backup_OVMF/OVMF/OVMF_CODE.secboot.fd"
After these changes, make sure you restart the opennebula service.
Features¶
ACPI: yes
APIC: yes
PAE: yes
HYPERV: yes
QEMU Guest Agent: yes
Leave the rest blank for default values
CPU Model¶
CPU Model: host-passthrough
Input/Output¶
Under the Inputs section select a Tablet type on USB bus, then click Add. This will make the mouse click where you want it to when using VNC.
Defining a Virtio model display device at a higher resolution can be useful here as well, this can allow higher resolutions in the desktop.
If you are using non-networking PCI Passthrough devices, this is the place to add them as well, such as GPU’s. See the PCI Passthrough Guide.
NUMA¶
By default, libvirt/QEMU will allocate 1 core to 1 socket, so 8 CPUs will be seen by the system as 8 sockets each with 1 core. This is fine for most operating systems however Windows has restrictions on sockets so we need to define NUMA topology.
For best performance, the Pin Policy should be set to core however any of the policies will allow Windows to see all allocated CPUs. Define sockets as 1 and Threads as 1, but define Cores and Virtual CPU Select to the same value as the CPU defined in the General tab.
You may also want to define Hugepages Size, the most performant should be 1024M (1G) hugepages. Here is some RedHat Documenetation about enabling huge tables persistently. Enabling these should increase memory performance of the VM, and even with the default 2M pages you should see a difference.
For extra information and how to enable this on the hosts please see our documentation about NUMA Topology.
Installing the Operating System¶
Note
These instructions are written for installing Windows 10/11, but the instructions for Server editions should be nearly identical.
Now that we’ve created the template with all the necessary images and configurations we can begin the deployment. Select the Template we just created and go to Instantiate. In this form you should mainly need to just fill out the name. The Capacity and Disks should already be filled and your Network should have been configured in the Template. If not, configure a network now if necessary. If you require a specific host or datastore then you may also want to define those here.
Once the Virtual Machine has been instantiated, it should begin deploying. If it is not, ensure the scheduler requirements can be met and any hosts are the proper Pin Policy for their NUMA Configuration.
Once the Virtual Machine is running, open up the VNC viewer. If you are fast enough, you should see the prompt Press any key to boot from CD or DVD… upon which you should click into the VNC viewer and press any key. If you do not see this and instead see a Shell> prompt, you should click in and type exit then hit Enter. This will cause it to reboot, and then you can press a key to trigger booting to the ISO.
It may take a few minutes for the ISO to load properly but you should eventually see the Windows Setup window. Specify the Language/Time Formats and the Keyboard format, then click Next to continue. Click “Install Now” and wait for Setup to start.
When prompted for a product key, select the option I don’t have a product key so the machine can be activated later. Afterwards, select the edition of Windows you wish to install. After accepting the license agreement, you should see a page asking where to install Windows but there will not be any disks visible. We will need to install the VirtIO disk drivers.
In order to do this, click Load Driver then Browse…. In here, scroll down to and open the CD Drive virtio-win-*, then expand the amd64 folder and select the edition of Windows, then click OK. Select the Red Hat VirtIO SCSI controller and click Next. The disk should be visible once this is installed. You should see a Drive 0 Unallocated Space with the size of the image we created earlier to be the target image. Select this disk and click Next.
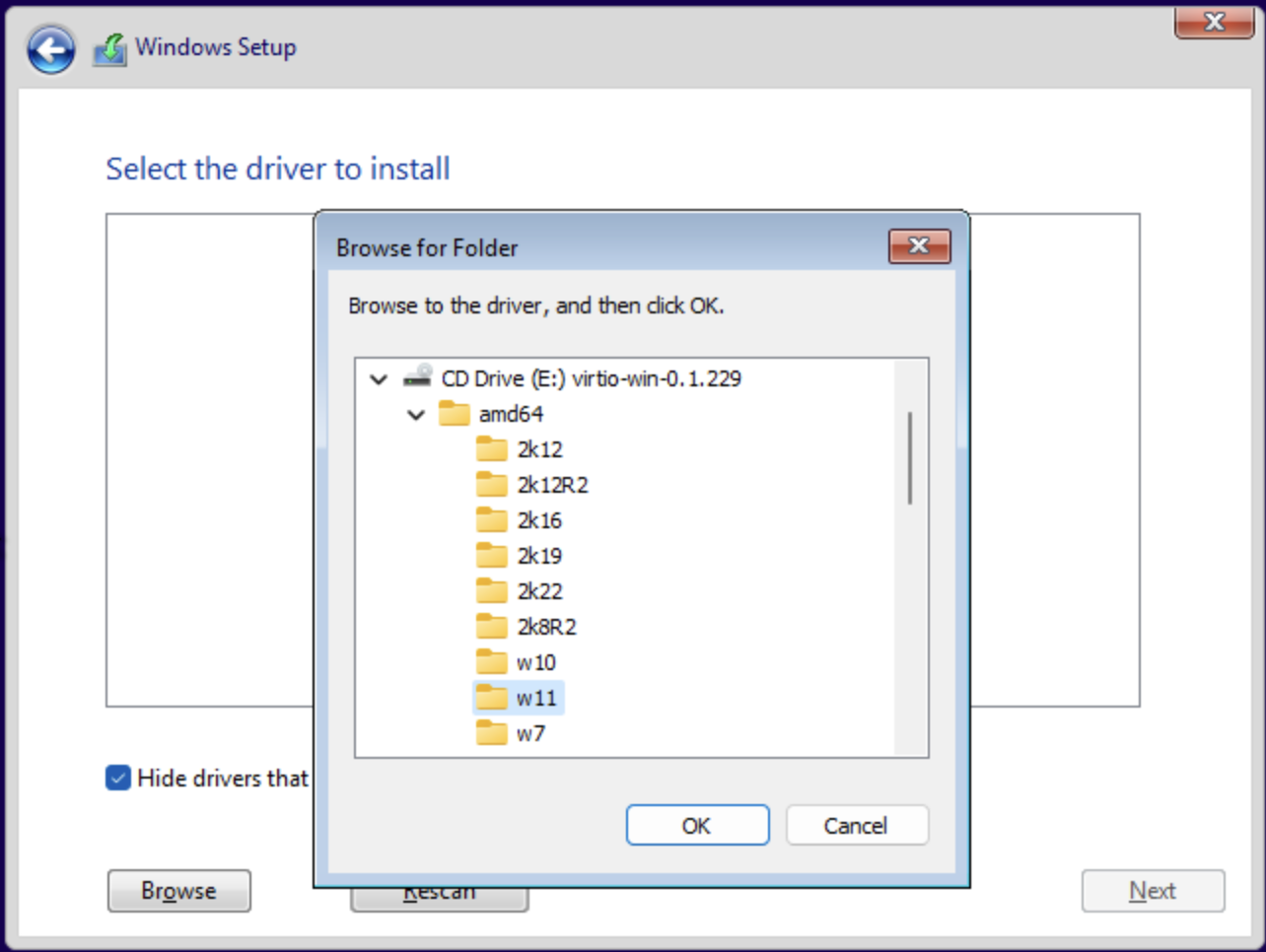
Windows will now begin installing. This will take some time depending on the hardware, but once it is completed and has rebooted you should be prompted to begin the setup. Proceed as normal here until it prompts for network access. Select the option I don’t have internet and then Continue with limited setup.
Note
For Windows 11 this may not be an option depending on how old the image is. If you are unable to bypass the network requirement part of Windows 11, press Shift + F10 to open a Command Prompt in the Virtual Machine. Then type oobe/BypassNRO and hit enter. This will reboot the machine and allow you to bypass the network requirements.
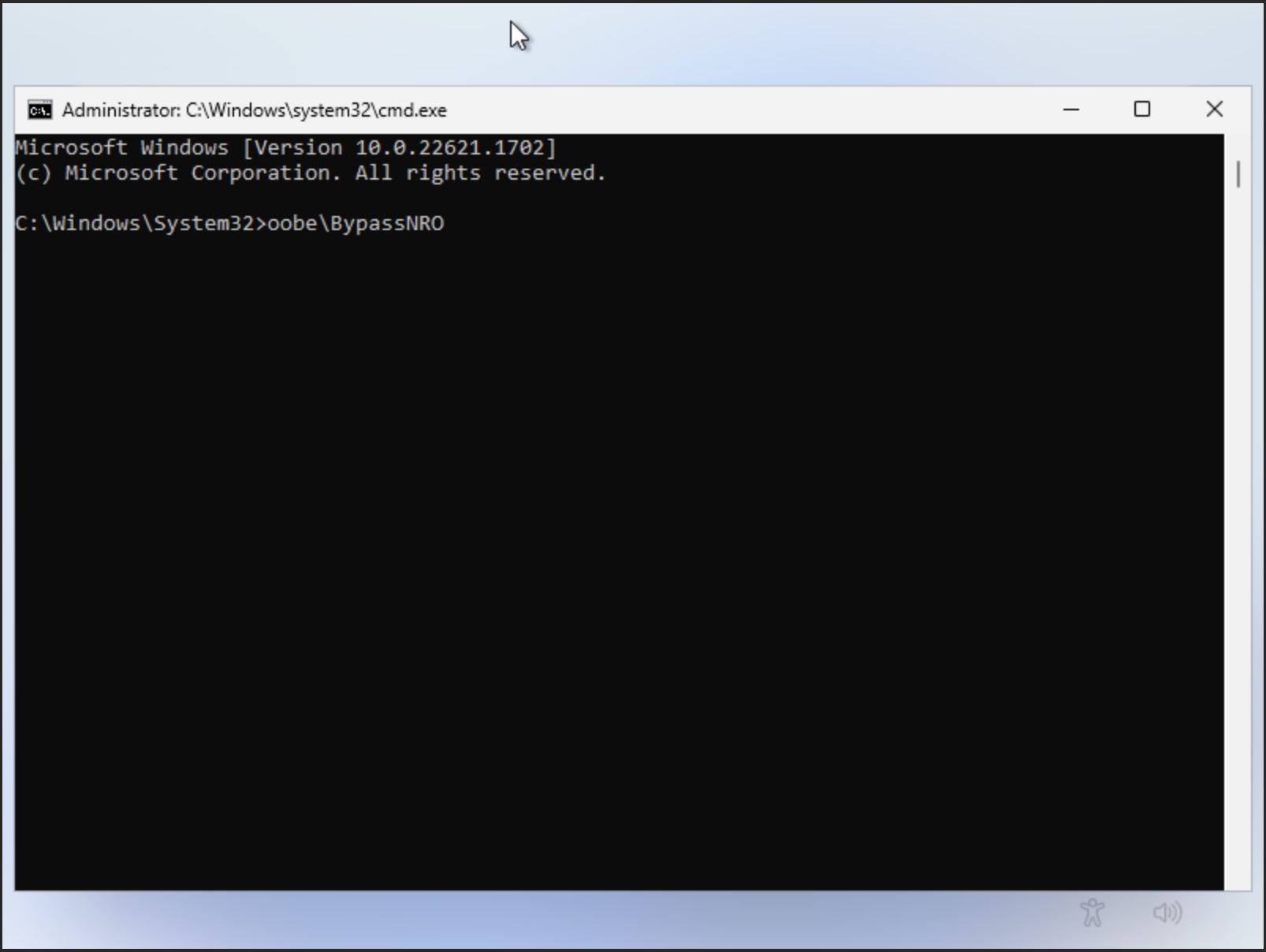
You should have to create a local account here at this point, so continue through that setup. We recommend disabling all telemetry and diagnostic options and ad identification which may impact performance. Same with Cortana, this can be skipped or disabled later on. Windows should continue setting up now. Once completed you should be at the Windows Desktop
Post-Install Actions¶
Now that we have Windows installed on our Virtual Machine and we are at the desktop, we can finish installing everything. First, open up an Explorer window and navigate to the CD Drive with virtio-win-* label. Scroll down and select the virtio-win-gt-x64 installer. Unless your OS is 32-bit, then select the x86 installer instead. Proceed with this installation, installing all available virtio drivers including the QEMU Guest Agent. QEMU Guest agent is required for Memory Ballooning to operate properly.
Once that is completed, you should navigate back to the list of drives and open up the CD Drive with the one-context-* label. In here should be an MSI, which you should run. It will install very quickly since our context packages are quite small.
You should also enable Remote Desktop at this point. Just open the Settings and navigate to System -> Remote Desktop Settings and enable Remote Desktop. If you want to use the browser based RDP rather than an RDP client then you’ll also need to expand this option and uncheck the box “Require devices to use Network Level Authentication to connect”.
Once this is done you should be able to shut down the virtual machine either from the VNC viewer or from OpenNebula’s Power Off command. Once it is read as being in POWEROFF state, you can clean up everything. In the storage tab, make sure you disconnect the Windows Installation ISO, the VirtIO Windows ISO, and the Context-Windows ISO leaving behind the
Finally, boot the virtual machine up again and verify the network configuration. It should match the assigned configuration in OpenNebula since we installed the context packages. If RDP was enabled you should be able to connect to it as well. At this point you should be able to move forward with updating the operating system with all the latest updates, then utilizing your system.
At this point you can make any internal changes to the operating system necessary including updating it and disabling services or features to increase performance. There are probably some programs which can be uninstalled as well which are not necessary for most use cases. Once the Operating System is how you would like it to be you can shut down the virtual machine from inside. Once OpenNebula monitors the VM as being powered off, you can Save the Virtual Machine Instance ( do not mark the saved one as persistent ) and then you should be able to instantiate this new saved Template to deploy multiple Windows machines.
Extra Suggestions¶
Internally, the Windows OS can be a bit slower through this interface, partially due to the graphical effects. If you open Settings and navigate to System -> About -> Advanced system settings (on the right side), a window should pop up. On this window inside the Performance section click the Settings… button. Here, select the Adjust for best performance, or modify the check-boxes to your liking. The less effects, the more responsive the interface will be.